These instructions guide you through configuring time clock settings in your system. You can customize options such as audio, display preferences, biometric settings, job costing, and network configurations. Each setting allows you to tailor the time clock to your organization's needs for efficient time tracking and employee management.
Navigate to Global Settings > Devices > Time Clock Settings.
Choose whether to configure settings for Company, Group, or a specific Time Clock.
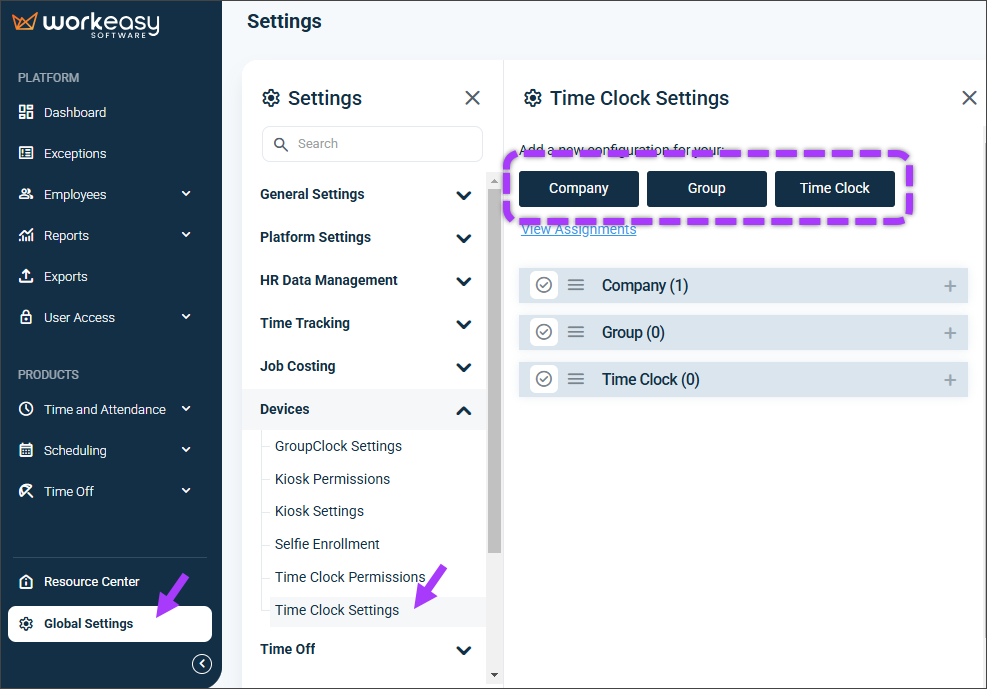
Click the plus icon (+) next to the configuration type you'd like to expand each setting category to reveal its options. Refer to the table below for details.
Configure each section as needed and click Save to apply your changes.
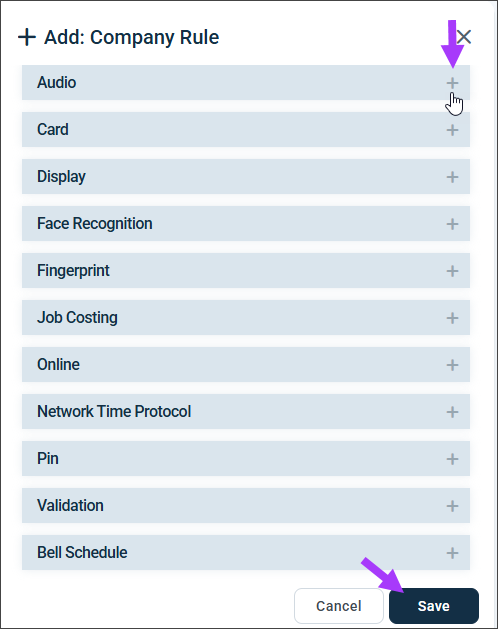
To assign the configuration to a specific device
Scroll to the bottom of the Device configuration screen.
Use the Assign to dropdown to search and select your device.
Click OK, then Save.
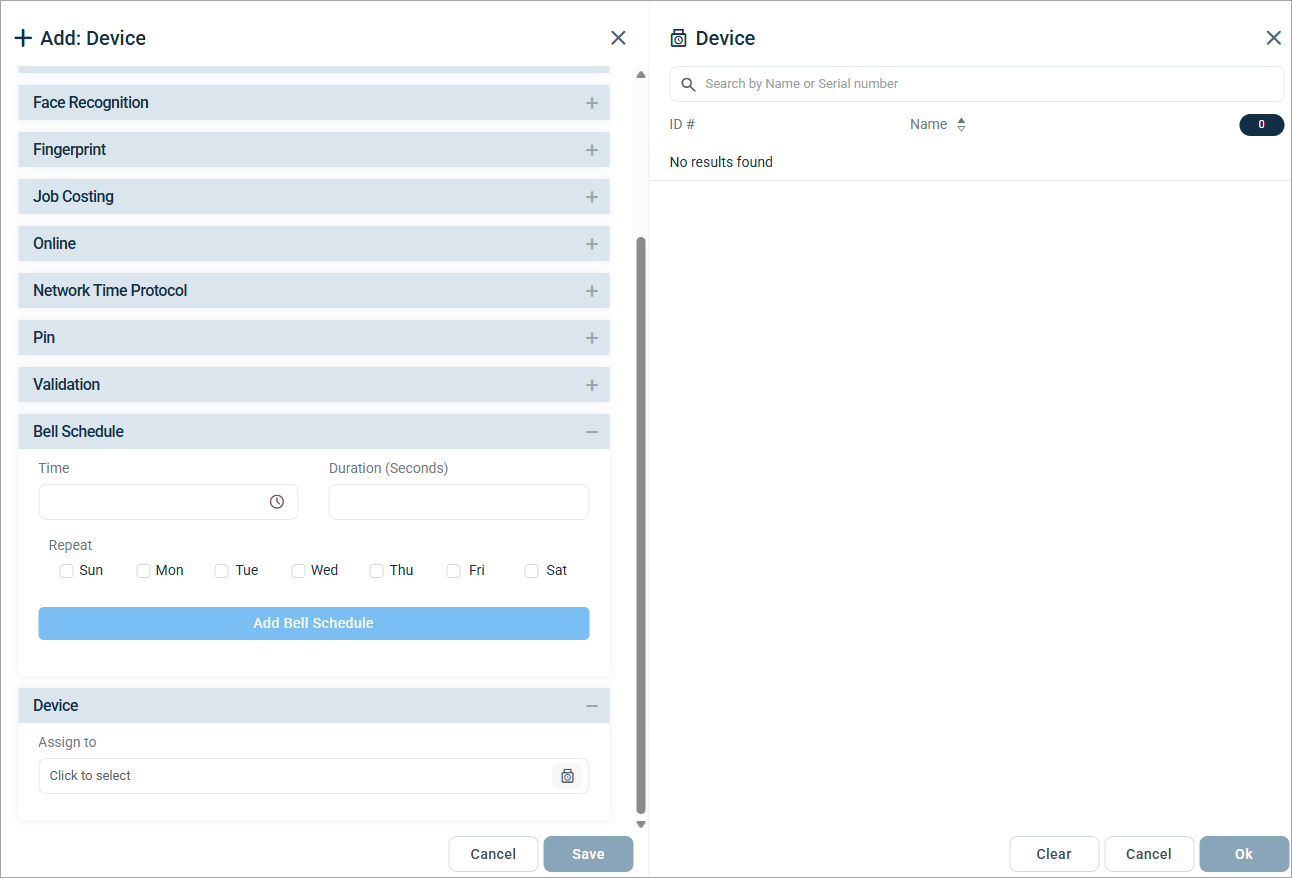
Category | Setting | Descriptions/Instructions |
|---|---|---|
Audio | Volume | Set the volume level for alerts or notifications. |
Card | Card Format Type | Choose the card format type for access control systems, such as Wiegand 26. |
Display | Brightness | Adjust the screen brightness. |
Prompt Dialog Timeout (seconds) | Set how long prompt dialogs are displayed before closing. | |
Language & Region | Select the language and region for time clock displays. | |
Home Screen Date Style | Choose the date format on the home screen. | |
Home Screen Time Format | Choose between 12-hour or 24-hour clock formats. | |
Sleep Timer | Set the screen's sleep timeout duration. | |
Face Recognition | Face Matching Score | Adjust sensitivity for face matching (default: Medium). |
Iris Matching Score | Set the threshold for iris matching (default: Medium). | |
Face Liveness Detection | Set if face is detected with smile, blink, or none. | |
Fingerprint | Matching Score | Set fingerprint sensitivity (recommended: Very High). |
Number of Fingerprint Scans when Enrolling | Set number of scans needed during enrollment (default: 3). | |
Job Costing | Default Job | Set a default job or role for clock-in. |
Enable Auto-Transfer | Enable automatic job data transfer. | |
Online | Enable Online Features | Activate real-time updates and syncing. |
Enable My Portal | Let employees access their schedule and timecards online. | |
Host | Define the server URL (e.g., https://prod-api.workeasysoftware.com). | |
Connection Time Out | Set timeout in seconds (default: 8). | |
Enable Real Time Hours Snapshot | See a real-time snapshot of hours worked by employees who have clocked in during the current "Active Date" at a specific time clock location. | |
Network Time Protocol | Host | Define the NTP server (e.g., time.windows.com). |
Pin | Pin Authentication | Enable or disable PIN login. |
Keyboard type | Choose Alphanumeric or Numeric keyboard layout. | |
Validation | Consecutive Punch Window (seconds) | Prevent back-to-back punches (default: 5 seconds). |
Bell Schedule | Time, Duration, Repeat | Set time, duration, and repeat rules for punch-in or breaks. |
You're all done! 😉👍
If you need assistance or have questions, we're here to help. Please call us at (888) 783-1493, email support@workeasysoftware.com, or submit a ticket.