Adding a Time Clock Device
To connect a time clock device to the cloud, first add it to the WorkEasy Software system. This step links the time clock to the cloud platform. Once integrated, you can manage time-tracking operations seamlessly, with real-time data synchronization for accurate time entries. This integration also provides access to features that enhance time management efficiency. Properly adding the time clock to WorkEasy Software is essential for smooth operations.
In the left navigation panel, go to Time and Attendance > Time Clocks.
Click the ellipsis (⋮) > Add.
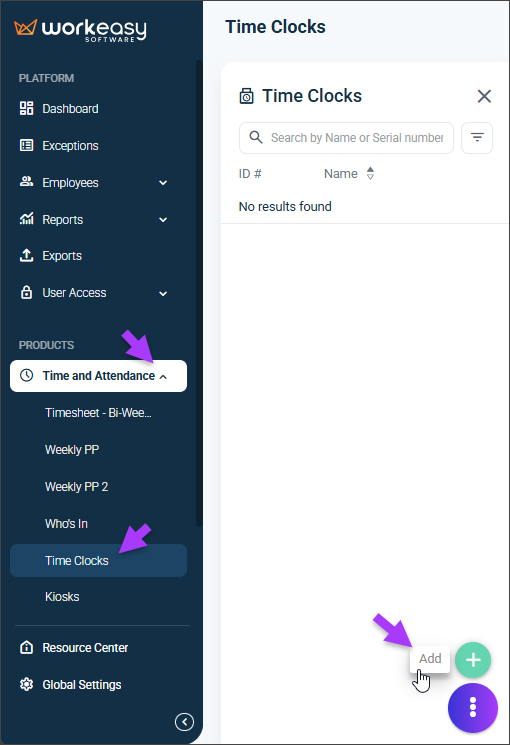
Enter the device details and click Save to register the device. To update the device later, click the ellipsis (⋮) > Edit, make your changes, and click Save.
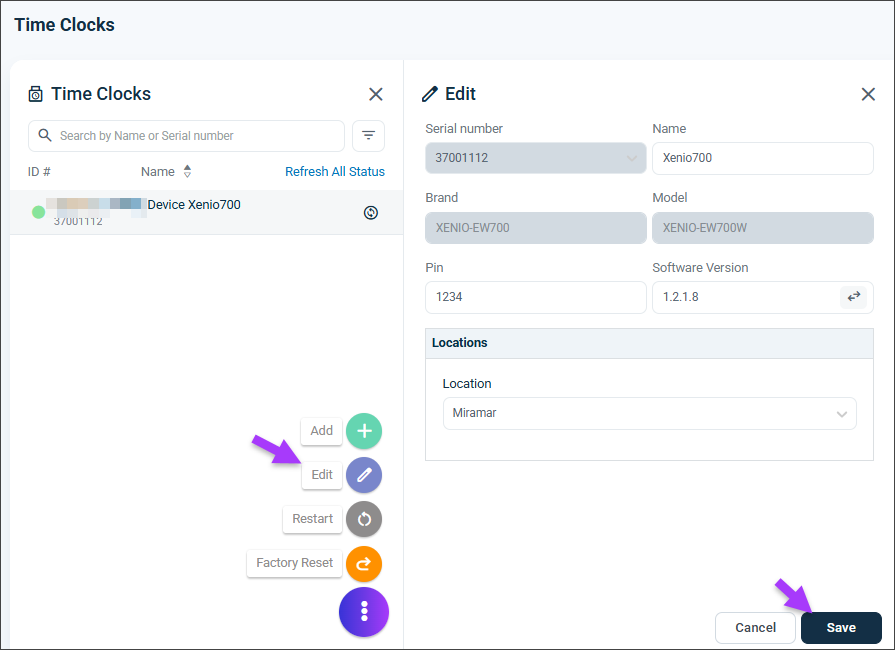
Device Details
Serial Number – Select from the drop-down menu.
Name – Appears in certain reports and features.
Brand – Populated automatically.
Model – Populated automatically.
PIN – Used to access the clock’s menu.
Software Version – Automatically populated with the current version on the device.
Location – Determines the device´s time zone.
Setting Up a Time Clock Device
Tap Get Started to begin.
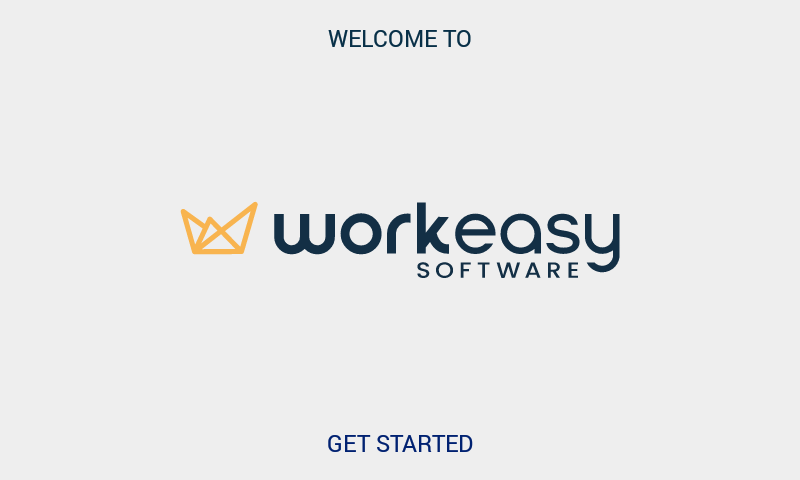
Select your language and tap Next.
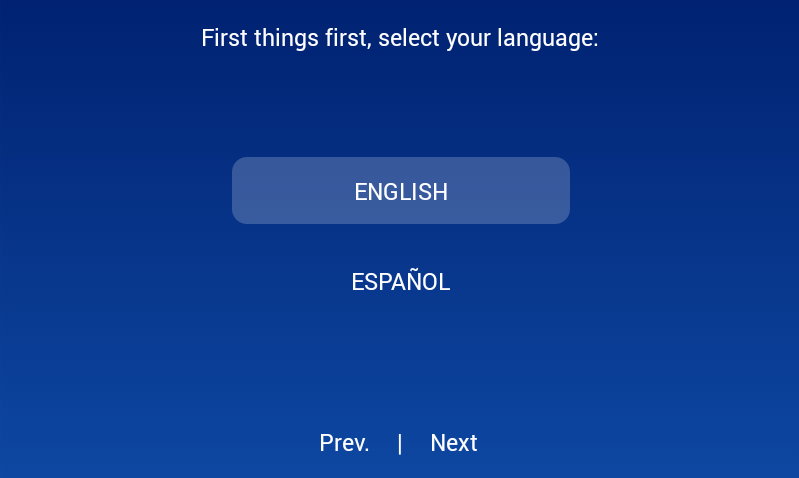
Select Wi-Fi or Ethernet as the connection type and tap Next.
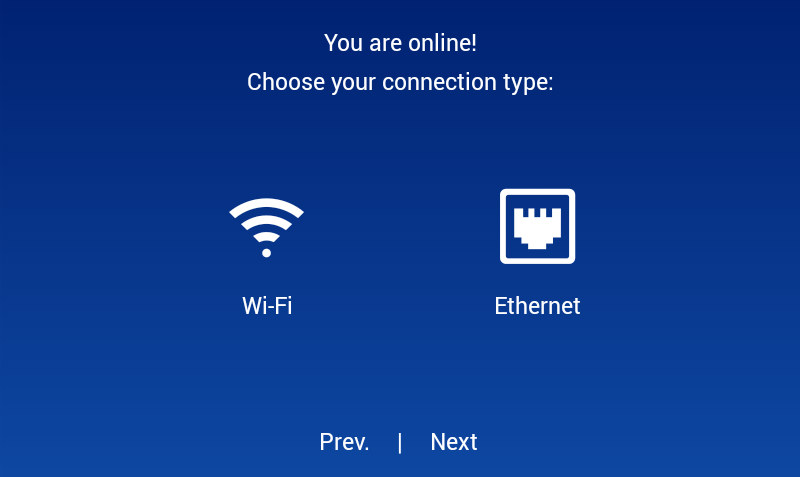
Setting Up Wi-Fi
Select your Wi-Fi network from the list, enter the password, and tap Connect.
- If you are unsure of which network to select, contact your local IT or internet service provider.
- If the status displays Connecting for an extended period of time, please re-enter the password.When the status displays Connected, tap Cancel to return to the connection type screen.
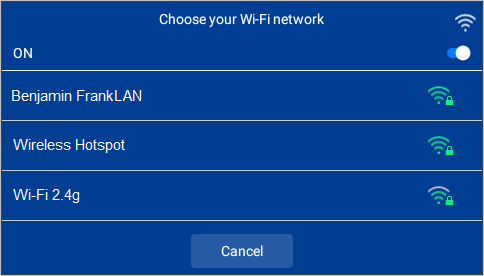
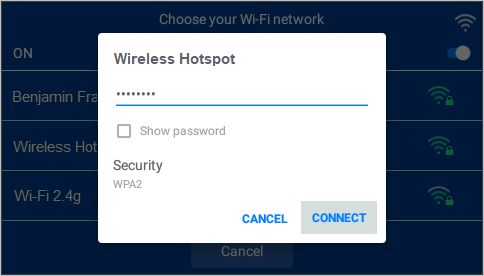
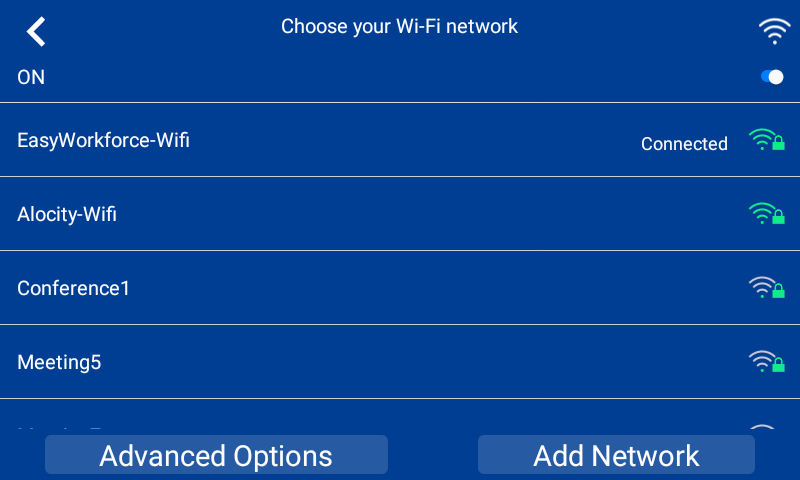
You should now see You are online! at the top of the screen. Tap Next.
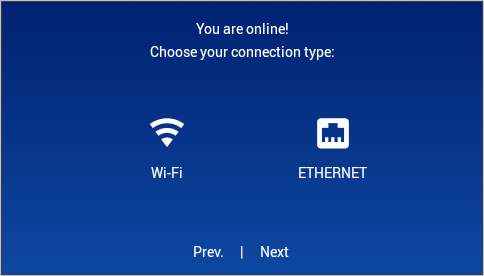
Tap Cloud.
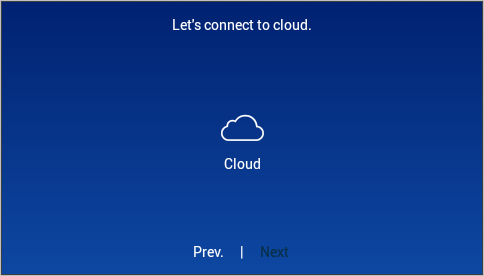
Tap OK.
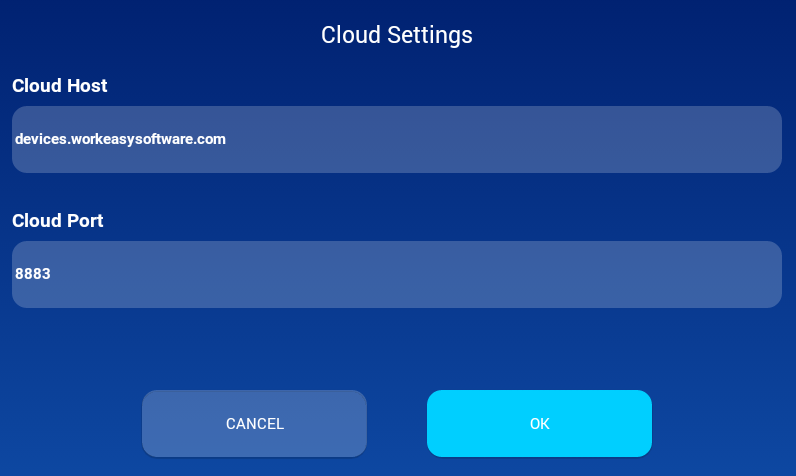
Tap Next.
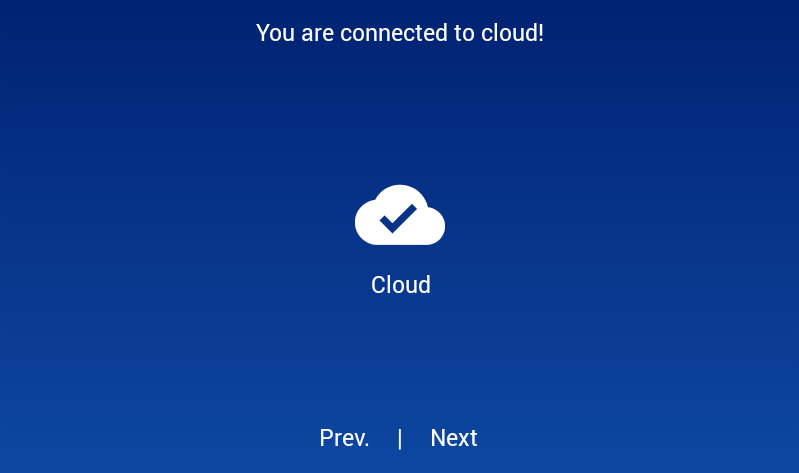
Tap Done.
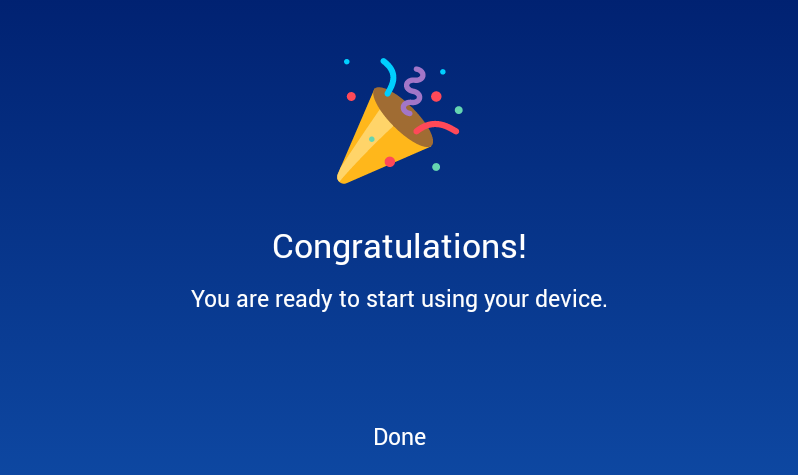
Setting Up Ethernet
Plug an Ethernet cable into the device (next to the power adapter) and .
Wait for the device to display an IP address.
If it shows 0.0.0.0, go to the Connection Type screen, select Wi-Fi, and turn Wi-Fi off.
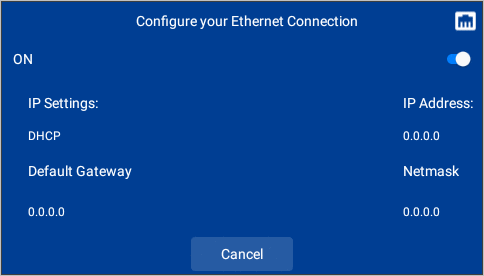
-gif.gif)
To set a Static IP, scroll down to the bottom and tap Advanced Options.
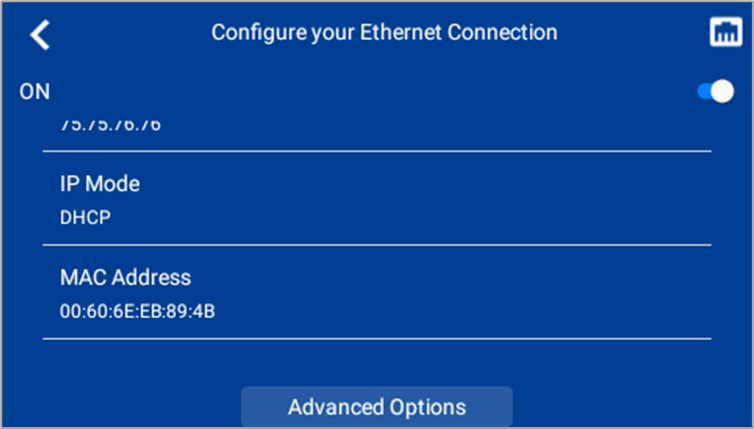
Ensure IP Mode is set to Static.
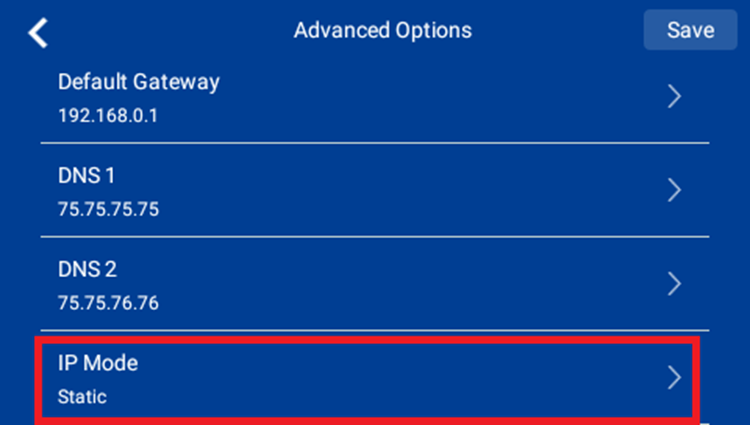
Tap the IP Address field, enter an IP, and tap Save.
Once a valid IP Address is displayed, tap Cancel to return to the connection type screen.
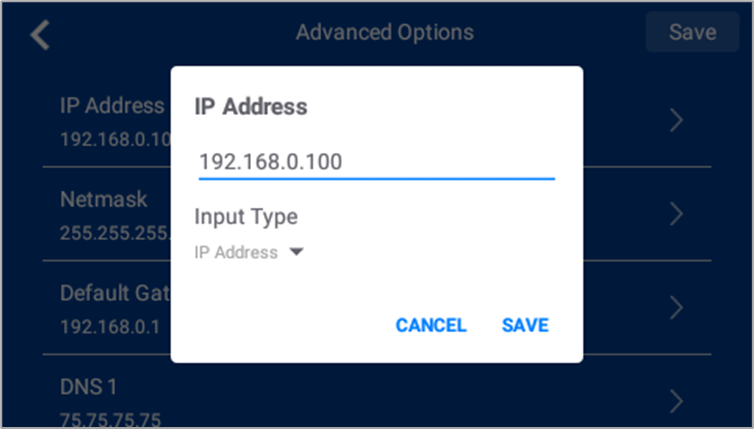
You should now see You are online! at the top. Tap Next.
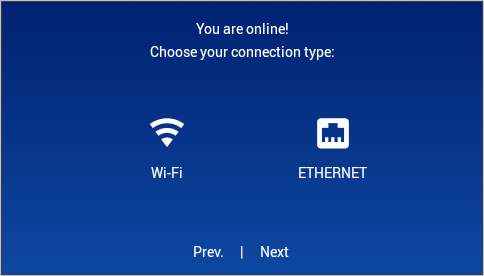
Tap Cloud.
If port 8883 does not work, try 443, depending on your company's network policy.
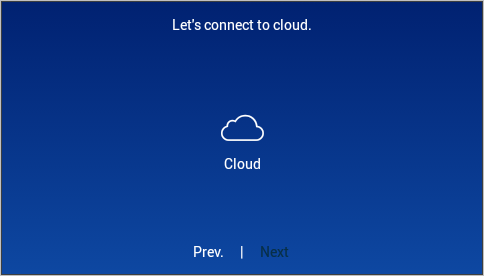
Tap OK.
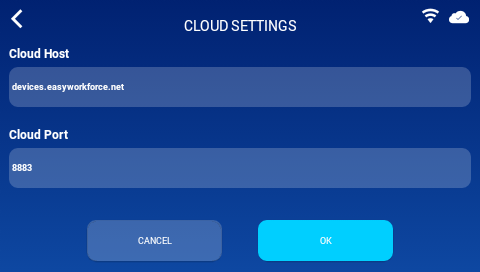
Tap Next.
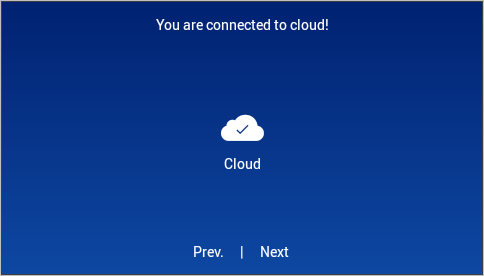
Tap Done to reach the Home screen.
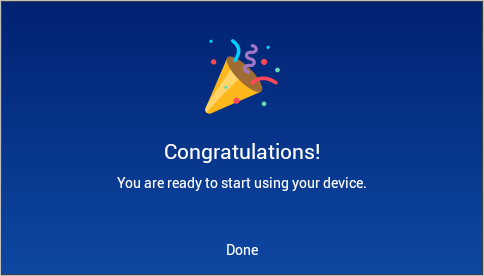
FAQ
How do I add a time clock device to WorkEasy Software?
To add a time clock device, go to Time and Attendance > Time Clocks in the left navigation panel, click the ellipsis (⋮) and select Add. Enter the device details and click Save.
What information do I need to provide when adding a time clock device?
You need to provide the Serial Number, Name, PIN, and Location. The Brand, Model, and Software Version are populated automatically.
Can I update the details of a time clock device after adding it?
Yes, you can update the device details by clicking the ellipsis (⋮) next to the device and selecting Edit.
What are the steps to set up a time clock device?
To set up a time clock device, tap Get Started, select your language, choose Wi-Fi or Ethernet as the connection type, and follow the prompts.
How do I connect a time clock device to Wi-Fi?
Select your Wi-Fi network, enter the password, and tap Connect. Once connected, you will see 'You are online!' at the top of the screen.
What should I do if the device shows 0.0.0.0 when setting up Ethernet?
If the device shows 0.0.0.0, go to the Connection Type screen, select Wi-Fi, and turn Wi-Fi off.
Is it possible to set a Static IP for the time clock device?
Yes, you can set a Static IP by selecting Advanced Options and ensuring the IP Mode is set to Static.
What should I do if port 8883 does not work for the cloud connection?
If port 8883 does not work, try using port 443, depending on your company's network policy.