As a manager, you can easily add punches and adjust durations to your employees' timesheets via the web app. This feature allows you to manually record worked hours, which is especially helpful if an employee forgets to clock in or encounters issues while doing so. To add time to an employee's timesheet, simply follow the steps outlined below.
Click Time and Attendance and select the applicable timesheet.
Select a pay schedule.
Select the employee.
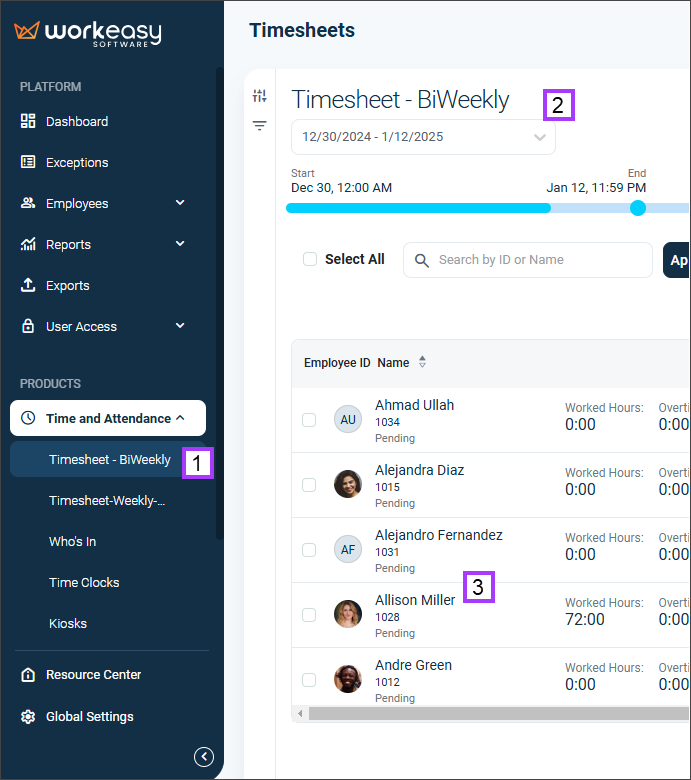
Navigate to the desired date and click Add Time.
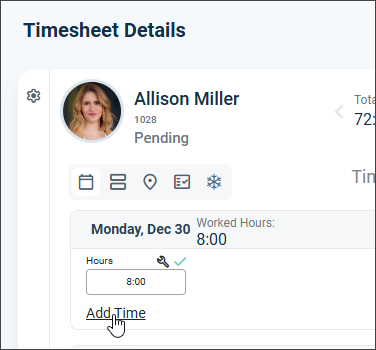
Make the necessary selections and click Save.
If it is an hour adjustment, click Duration and select the checkbox This is an adjustment. Then, select the Adjusted Pay Period.Click Add.
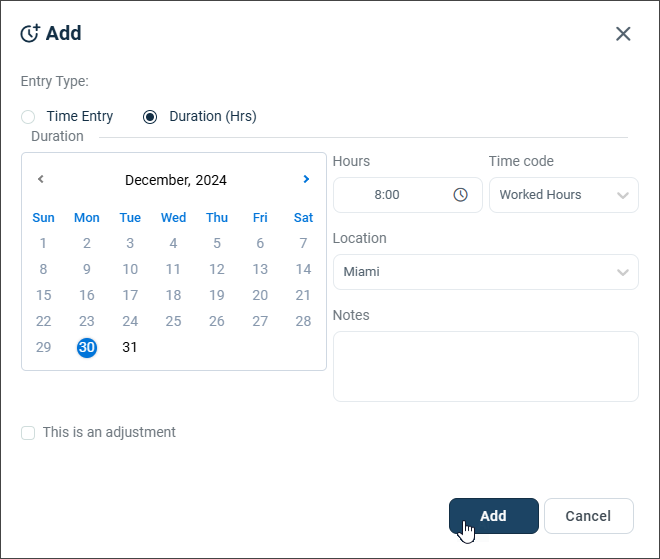
Click the ellipsis button, then click Approve Timesheet or Save.
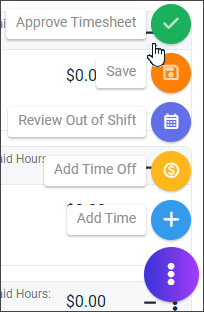
Overview of Time Entry and Duration Settings
Time Entry Settings
Date: Indicates the day of the time punch.
Time: Specifies the exact time of the punch.
Location: Shows where the employee clocked in or out, with an option to change it.
Punch Type:
Automatic: The system automatically decides where to place the punch.
In: Records a "Clock In" punch.
Out: Records a "Clock Out" punch.
Start Break: Records the start of a break or lunch.
End Break: Records the end of a break or lunch.
In (Start Shift): Records the first punch of the day or shift.
Time Code: Categorizes employee hours and may affect the pay rate.
Notes: An optional section to explain why the punch was added.
Add Entry: Creates a new entry in the timesheet, including both a "Clock In" and "Clock Out" punch to complete the time segment.
Duration Settings
From: Marks the start of the date range.
To: Marks the end of the date range.
Hours: Indicates the total hours worked during the specified period.
Time Code: Categorizes employee hours and may affect the pay rate.
Location: Shows where the employee clocked in or out, with an option to change it.
Is an Adjustment: Allows unaccounted hours from the previous pay period to be added as an adjustment in the current pay period.
Notes: An optional section to explain the reason for adding the punch or making an adjustment.
Add Time in the Mobile App
Tap the menu.
Time the product Time and Attendance dropdown.
Tap the applicable timesheet.
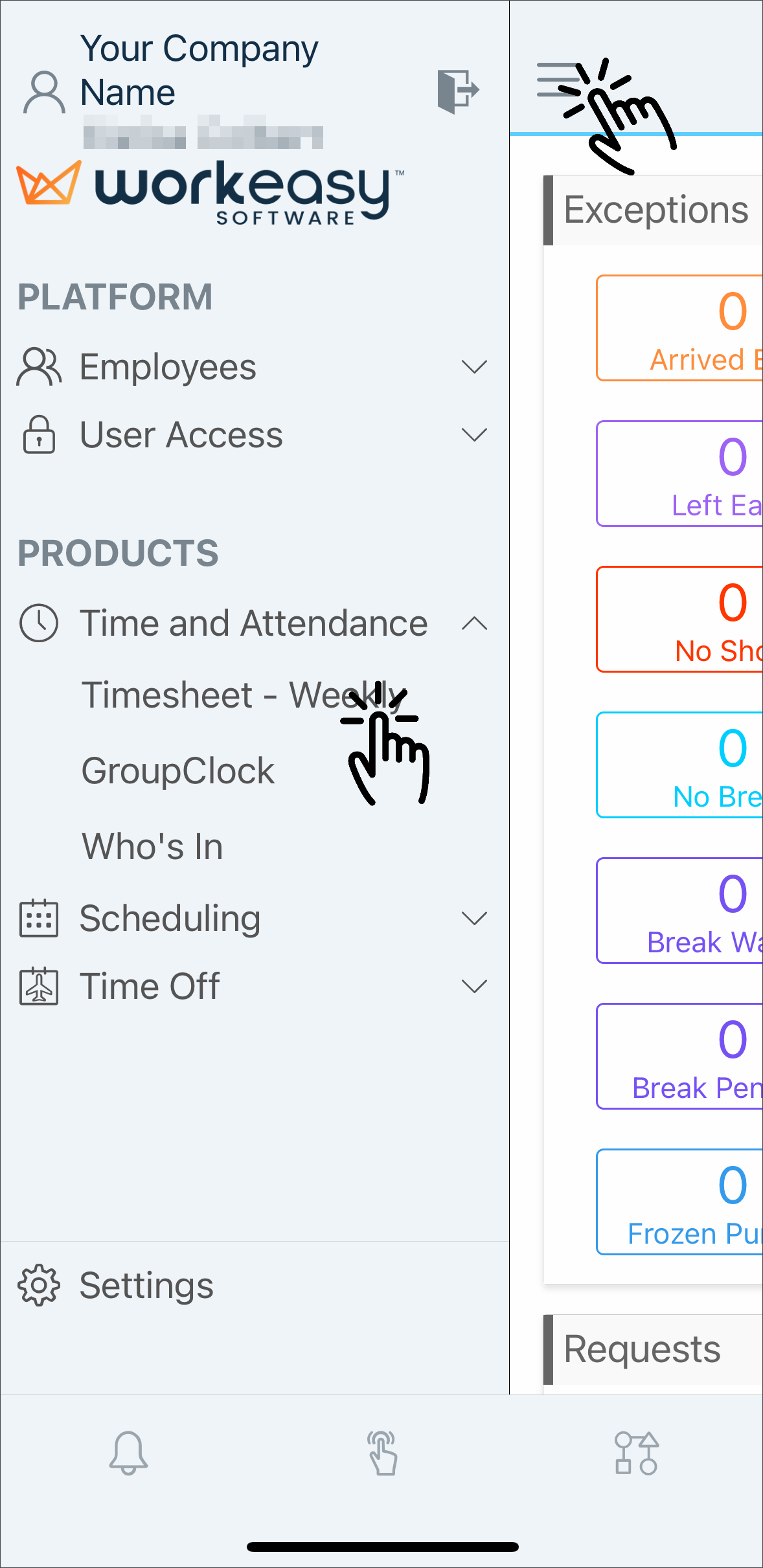
Select the applicable employee.
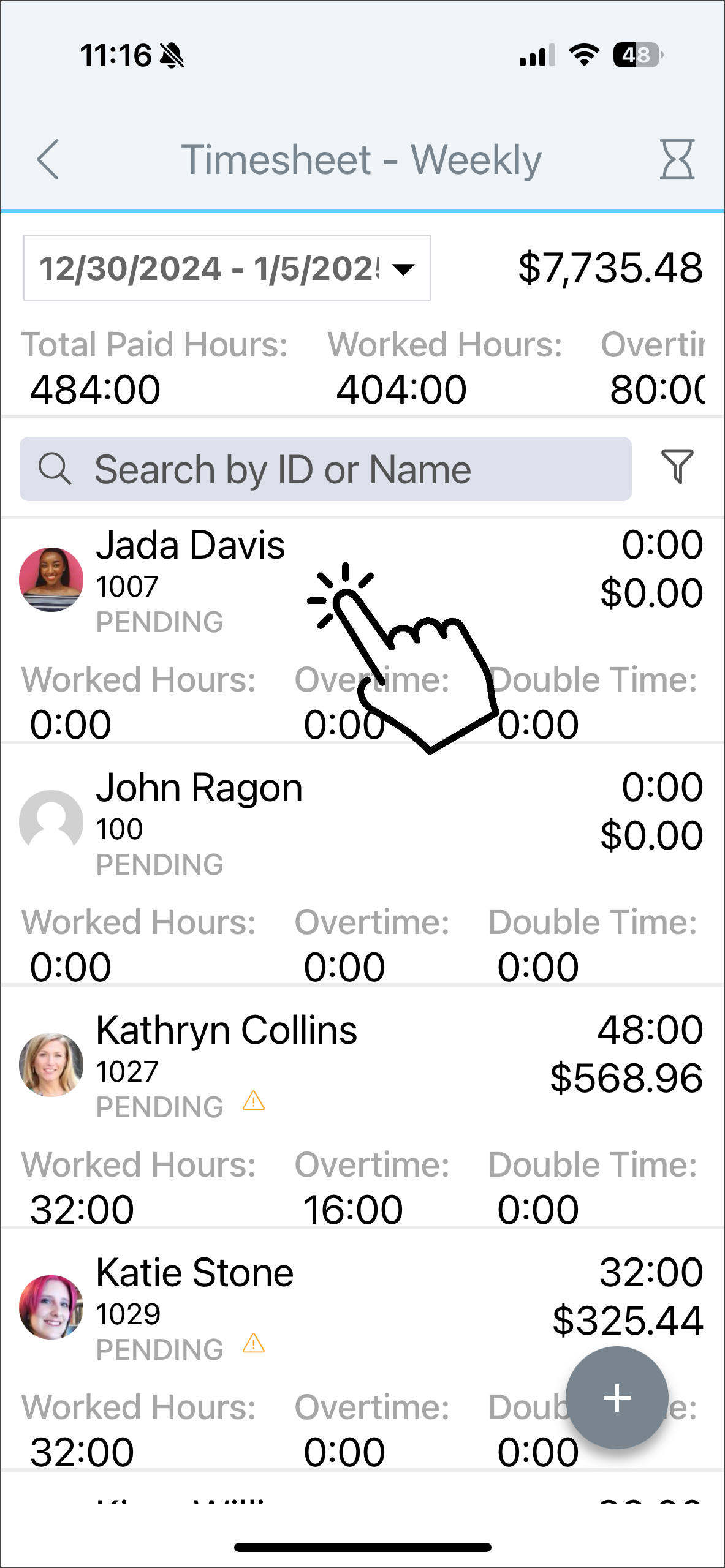
Select the applicable pay period.
Click Add Time.
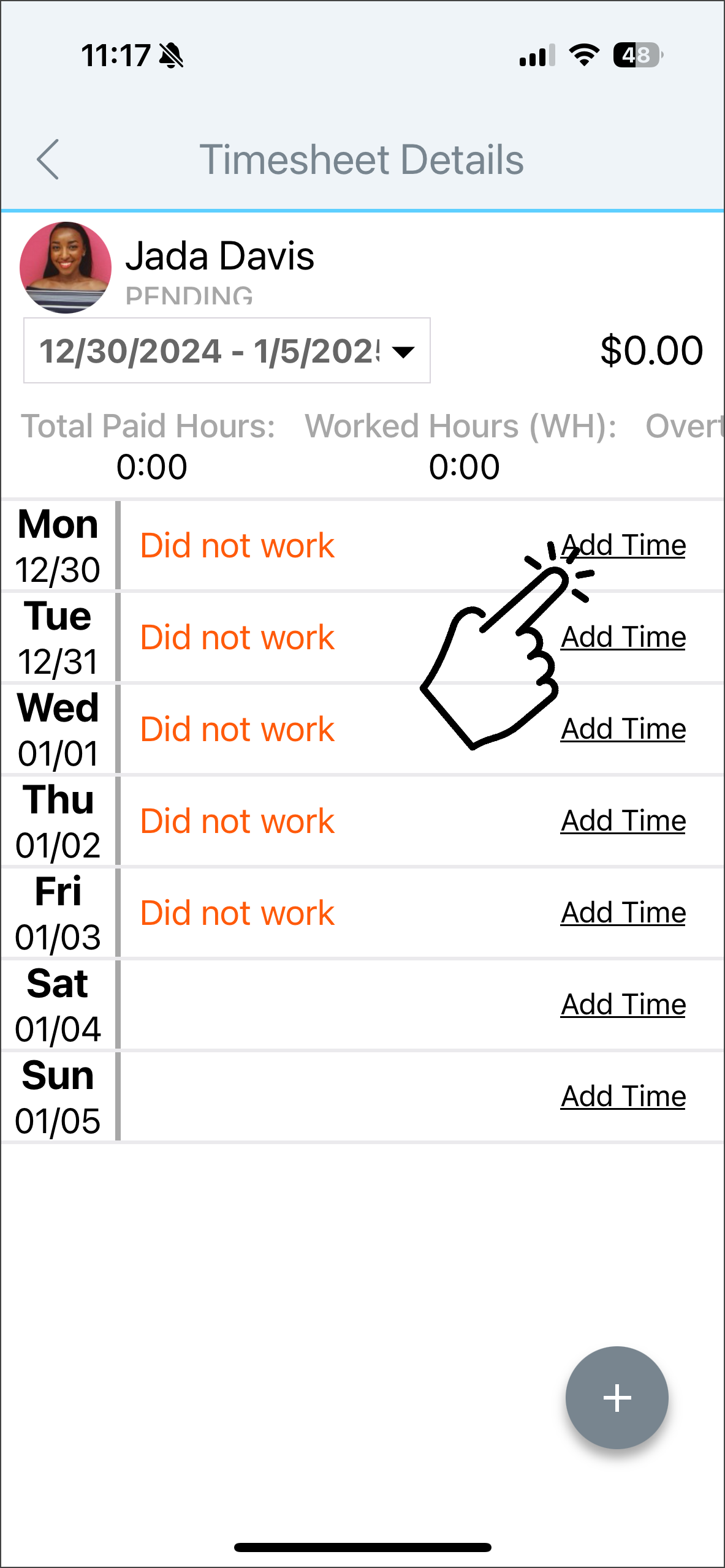
To punch a time entry, tap Type > Time Entry.
Select From and To dates, a Time, a Punch Type, a Time code, a Location, and enter Notes if necessary.
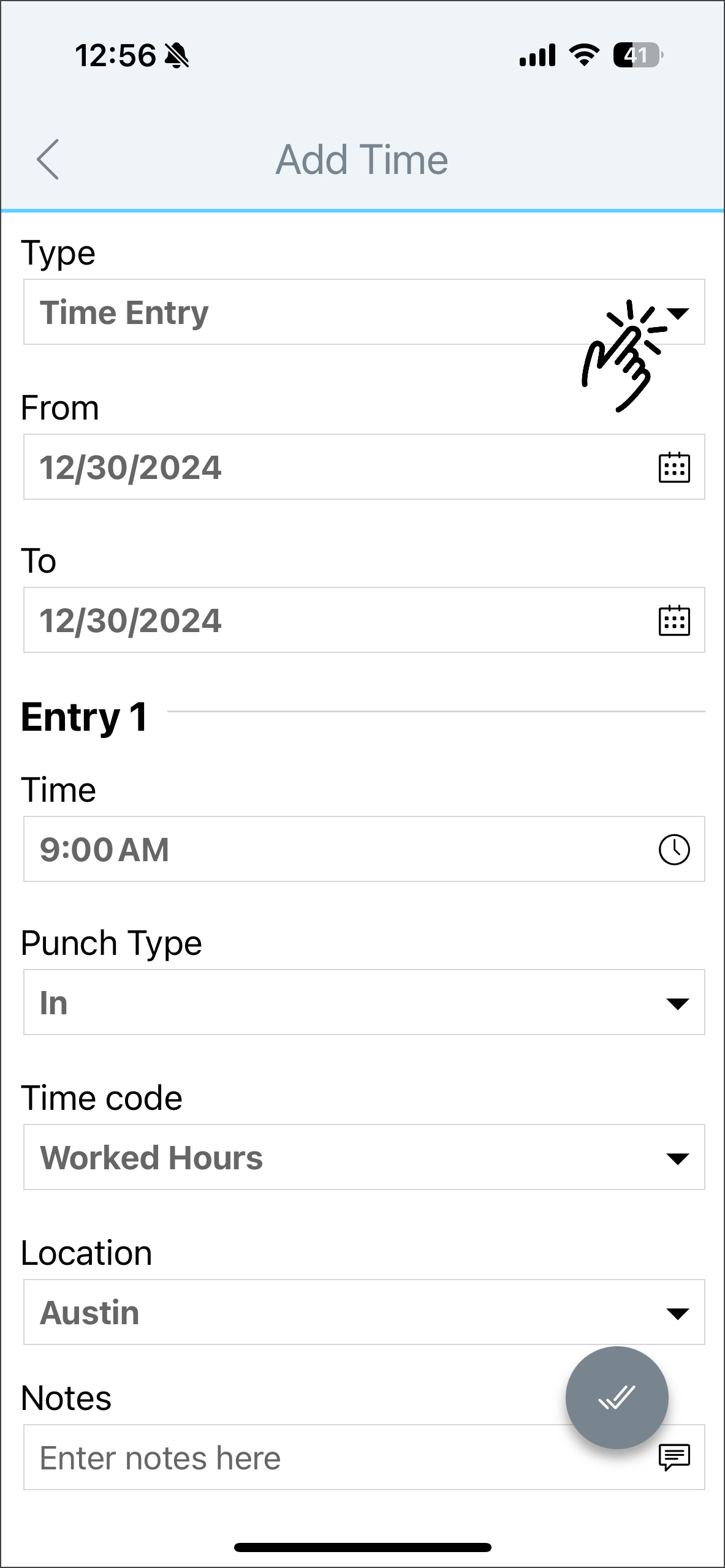
The applicable Punch Types here are In, Out, Start Break, End Break, and In (Start Shift).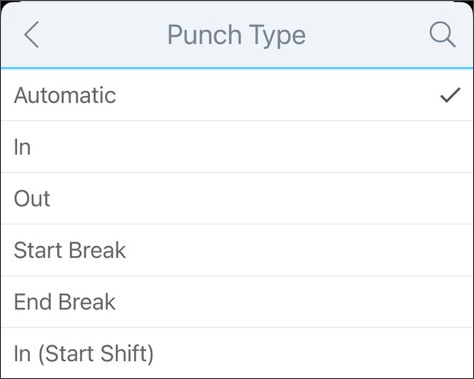
To punch the duration of the shift in hours, tap Type > Duration.
Select the From and To dates, enter the Hours, select a Time code, Location, enter Notes if necessary, and tap the checkmark button. If it's an adjustment, toggle on the button This is an adjustment.
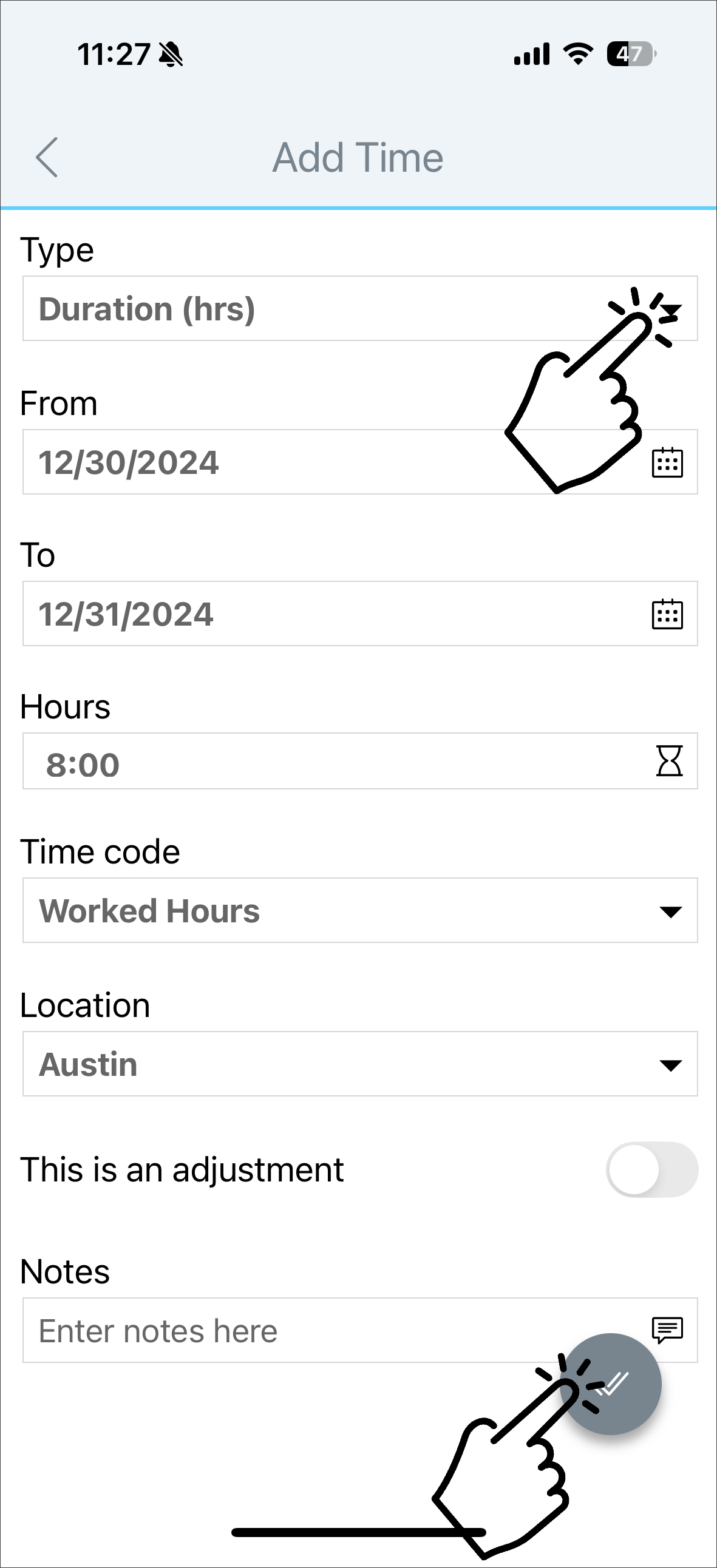
Once you've added the missing punches, click the + sign.
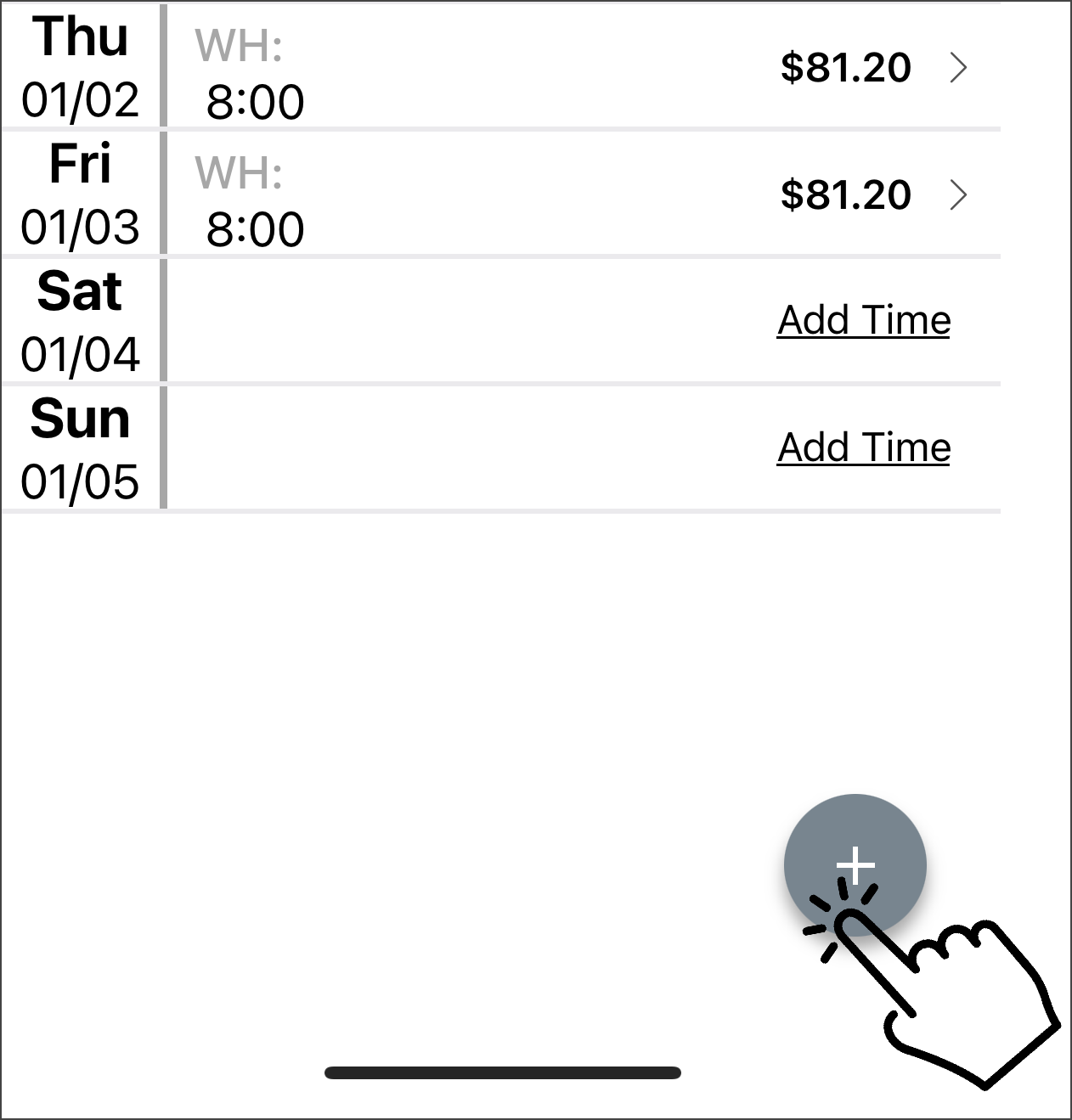
Tap Approve Timesheet.
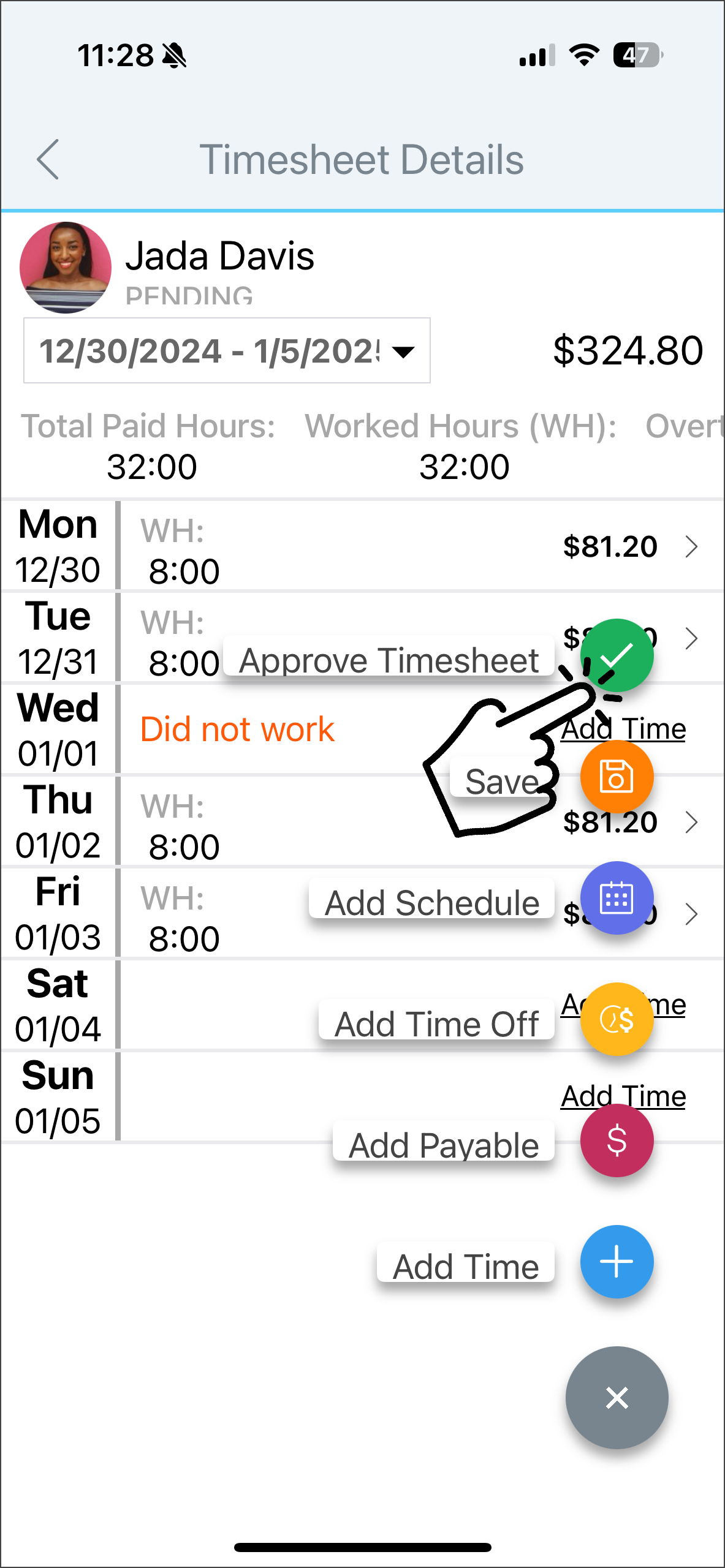
You're done! 😊👍
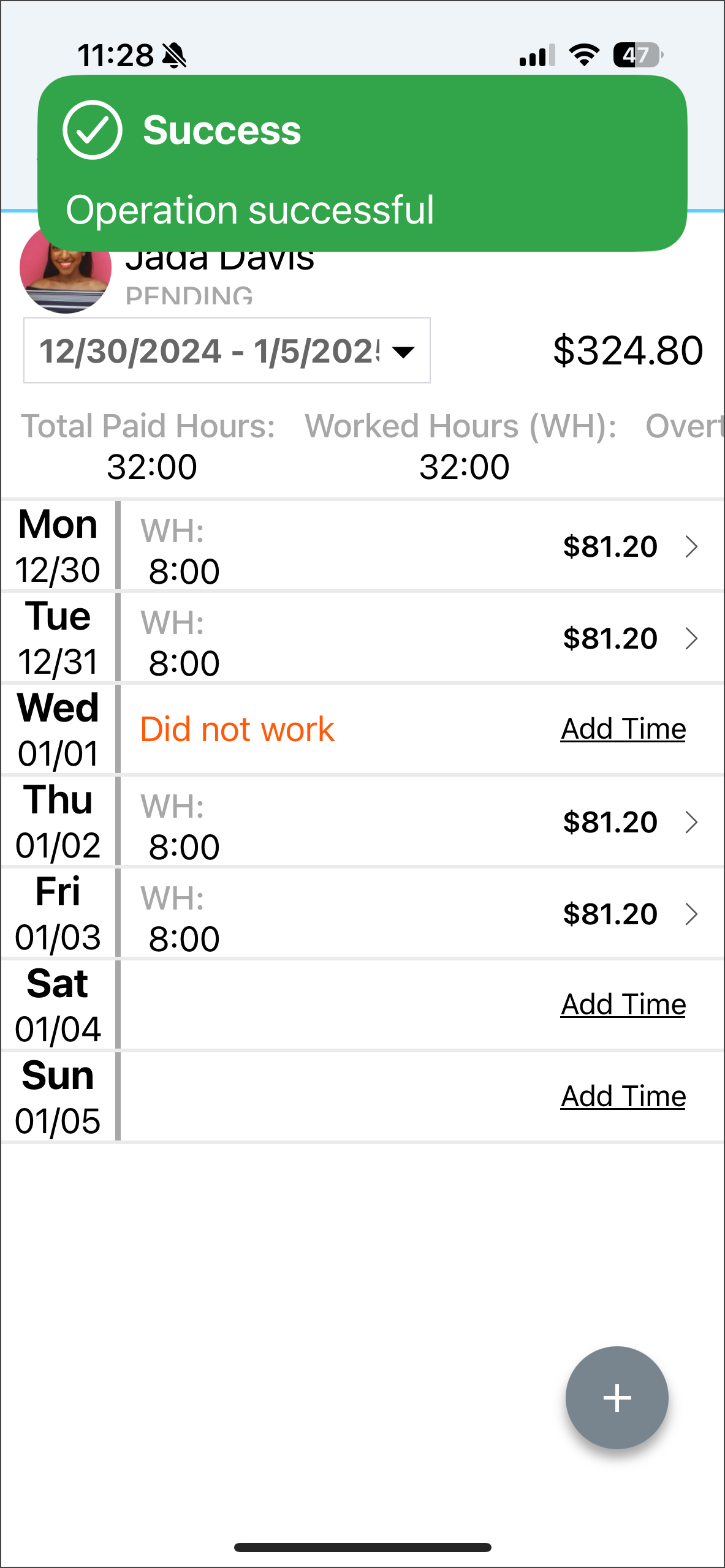
You're all set! 😊👍
If you have questions, please call us at (888) 783-1493, email support@workeasysoftware.com, or submit a ticket.