Employees can manually document their worked hours by adding time to the My Portal Timesheet. This is useful when an employee forgets to clock in or cannot do so. To add time to an individual employee's timesheet, follow these instructions.
Click My Portal to expand the options and select Timesheets.
Search for the applicable date you need to add hours to and click Add Time.
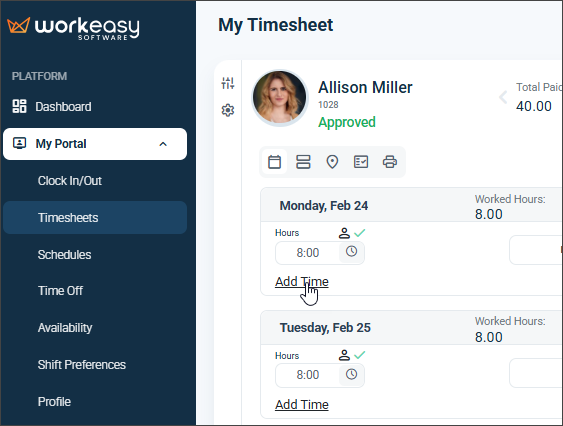
Make the necessary selections and click Add.
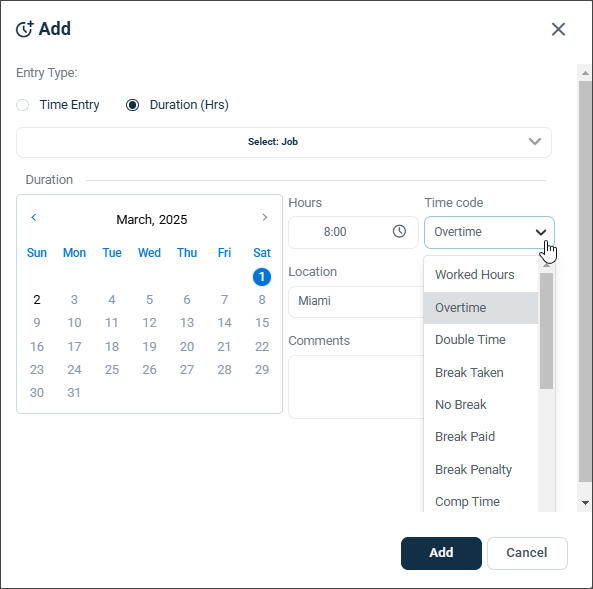
Click the ellipsis > Save. Next, click Approve Timesheet.
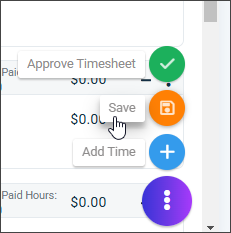
Note: Time can only be added up to 60 days in the past.
Time Entry (Default)
Used to add time entries (punches) associated with a specific time.
Setting | Description |
Date | Day of the time punch. |
Time | Define the time of the punch. |
Location | Location the employee clocked in or out at (can be changed). |
Punch Type | Automatic: The system will automatically determine the placement of the punch. Out: Add a "Clock Out" punch Start Break: The punch will be added as the starting lunch/break time. End Break: The punch will be added as the ending lunch/break time. In (Start Shift): The punch will be added as the first punch of the day/shift. |
Time Code | Codes used to classify employee hours, and in some cases, also used to determine a rate of pay. |
Notes | Optional area to describe why you are manually adding the punch |
Add Entry | Add an additional entry to the timesheet. Provides the ability to add both a Clock In & Out punch for a shift to complete the time segment. |
Duration
Used to add a flat number of hours (not associated with specific times)
Setting | Description |
From | Beginning Date Range |
To | End Date Range |
Hours | Define the duration of hours worked. |
Time Code | Codes used to classify employee hours and, in some cases, also to determine a rate of pay. |
Location | Location the employee clocked in or out at (can be changed) |
Is an Adjustment | Hours from the previous pay period that were not accounted for can be reclaimed on the current pay period as an “adjustment.” |
Notes | Optional area to describe why you are manually adding the punch. |
You’re all set! 🙂👍
If you have questions, please call us at (888) 783-1493, email support@workeasysoftware.com, or submit a ticket
FAQ
How can employees manually document their worked hours?
Employees can manually document their worked hours by adding time to the My Portal Timesheet.
What should I do if I forget to clock in?
If you forget to clock in, you can manually add your hours to the My Portal Timesheet.
How far back can I add time to my timesheet?
Time can only be added up to 60 days in the past.
What are the steps to add time to my timesheet?
To add time, click My Portal, select Timesheets, search for the applicable date, click Add Time, make the necessary selections, and then click Save and Approve Timesheet.
What is the purpose of the 'Notes' section when adding time?
The 'Notes' section is an optional area to describe why you are manually adding the punch.
Can I add both Clock In and Clock Out punches for a shift?
Yes, you can add both a Clock In and Clock Out punch for a shift to complete the time segment.
What does the 'Is an Adjustment' option mean?
The 'Is an Adjustment' option allows you to reclaim hours from the previous pay period that were not accounted for in the current pay period.