Before you begin enrolling fingerprints, proximity cards, or PINs, make sure the employee has already been added to the software.
Steps 1–4 are the same for all enrollment methods.
Tap the hamburger menu.
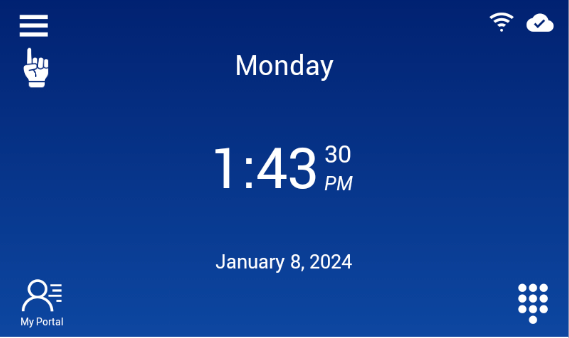
Select an authentication method to verify that you are the device's administrator.
Super admin System Users must use the key to access the menu.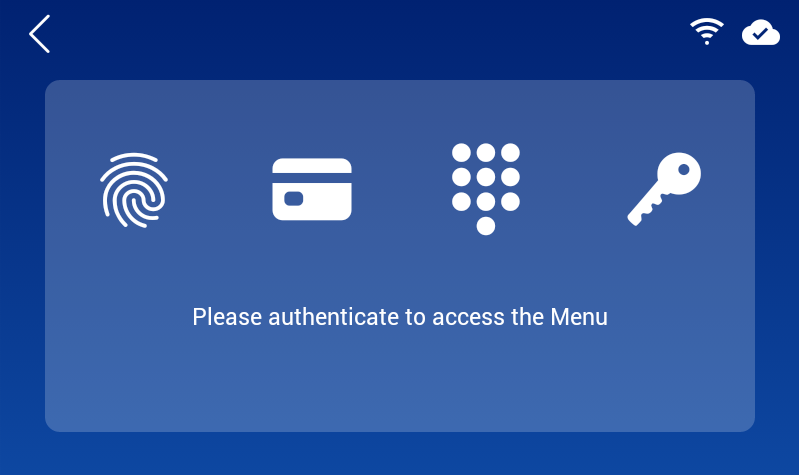
Tap Users.
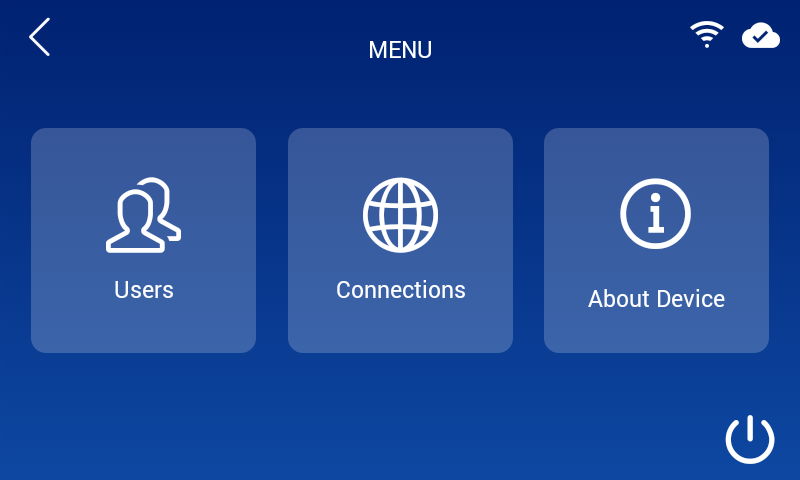
Select the employee you want to enroll from the list.
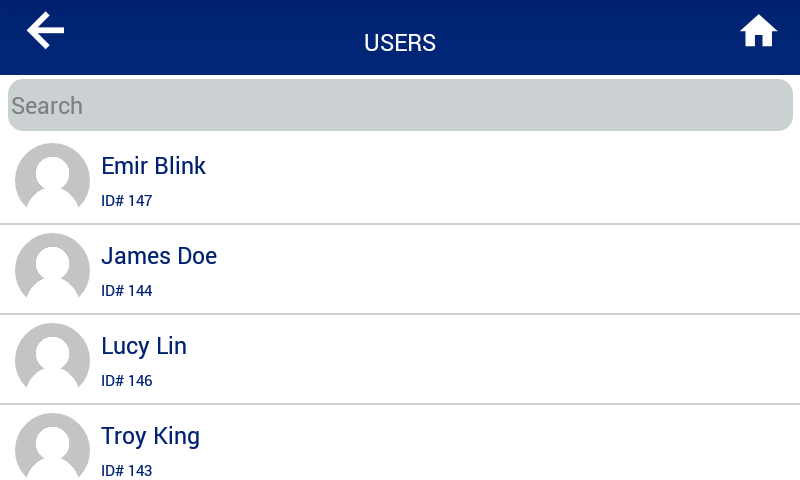
Enrolling Fingerprints
Tap Fingerprints.
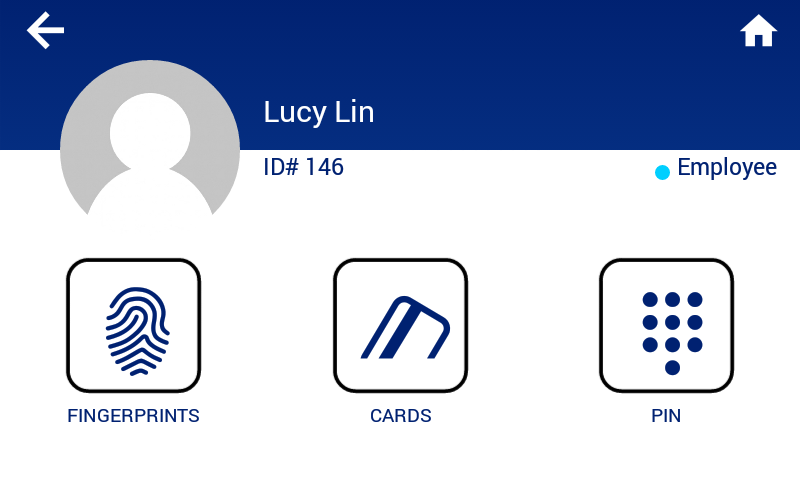
Tap the finger you want to enroll.
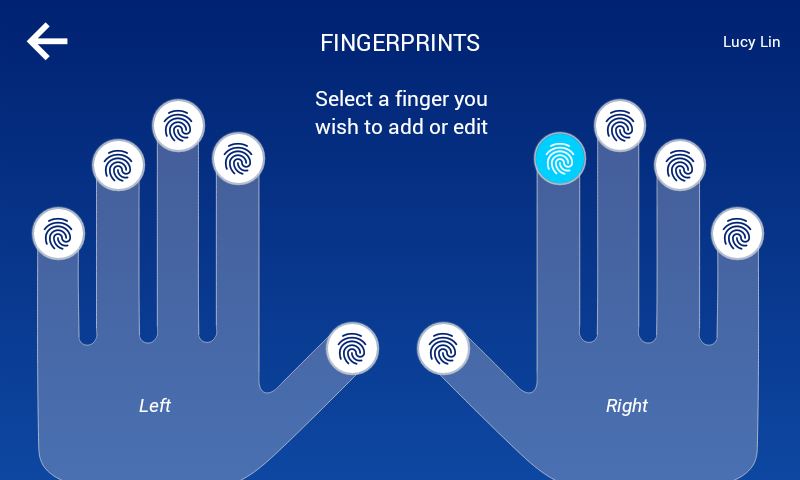
Place and remove the finger on the scanner 3 times to enroll it.
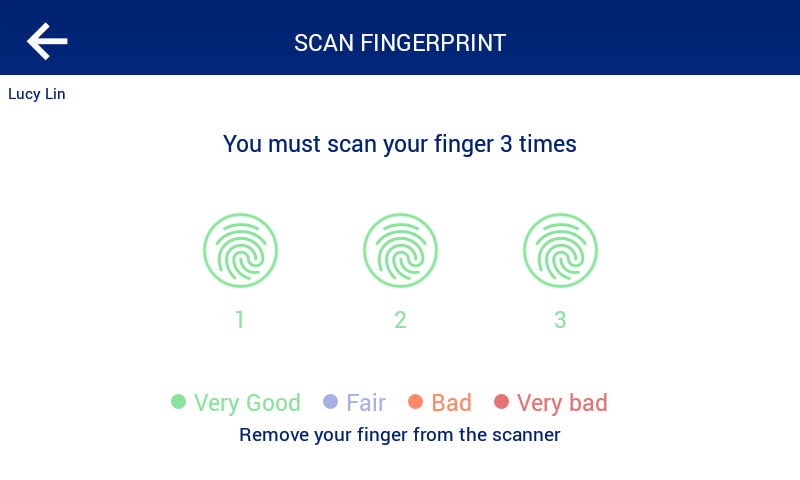
Follow these important tips.
Make sure the finger is clean and dry.
Use firm, even pressure when scanning.
Position the finger as shown below.
If a scan fails, try a different finger.
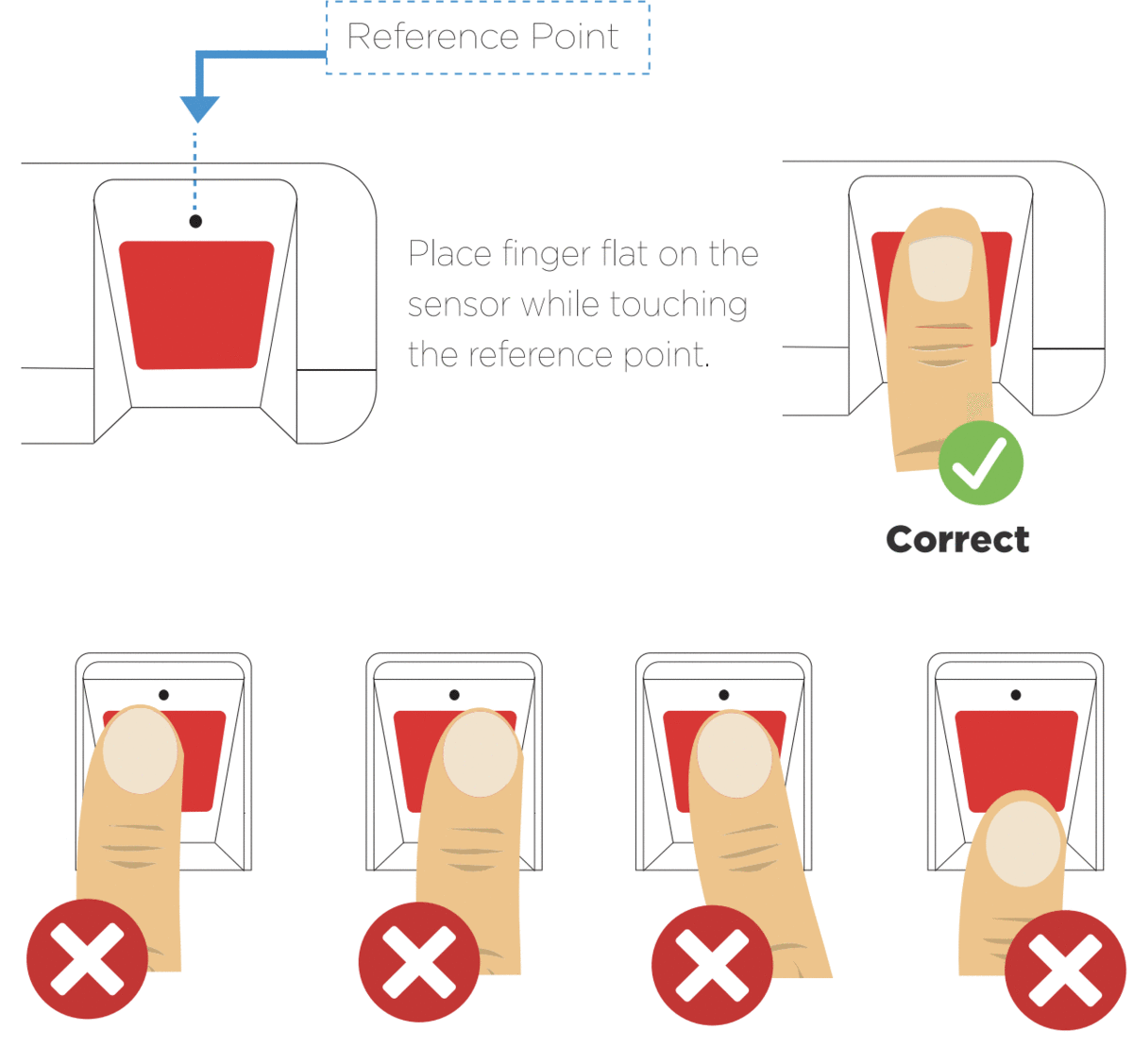
Once enrolled, the employee can clock in and out using their fingerprint.
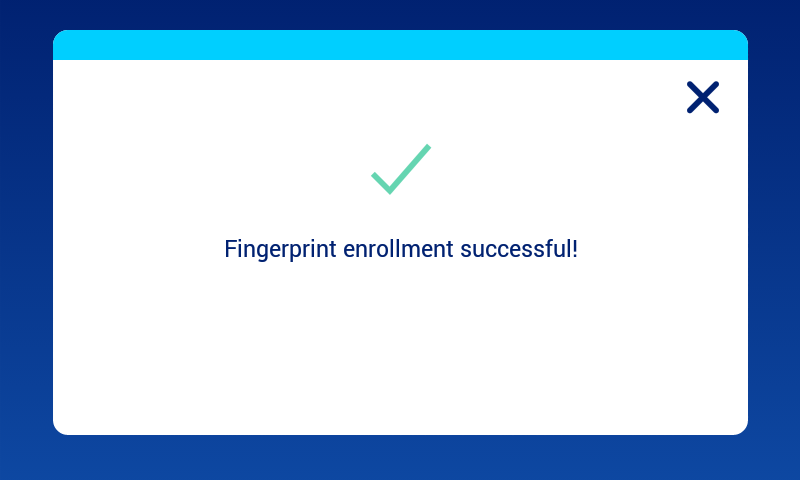
To delete employees’ fingerprints:
On the left navigation, click Employees > Employee List and select the applicable employee.
Go to Credentials and click the fingerprint icon.
Click the fingerprint you wish to remove and click Delete.
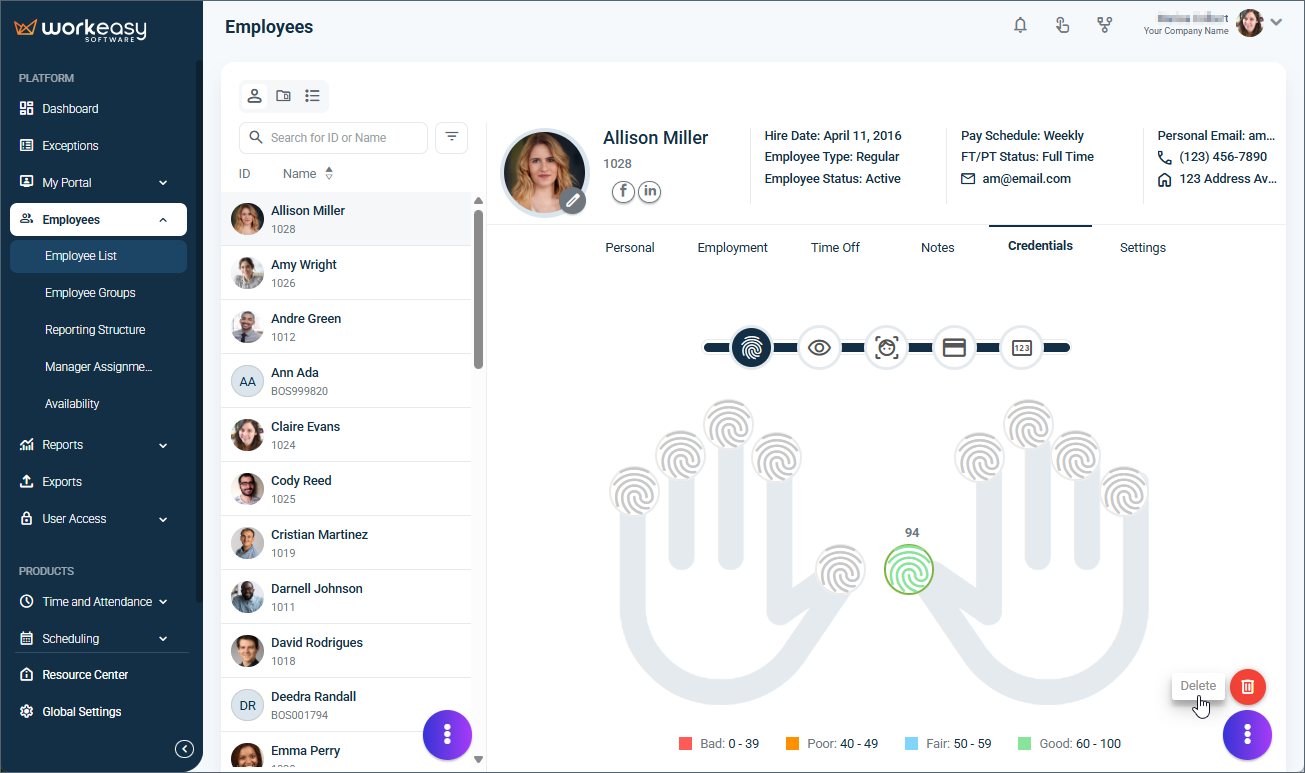
Enrolling Proximity Cards
Tap Cards.
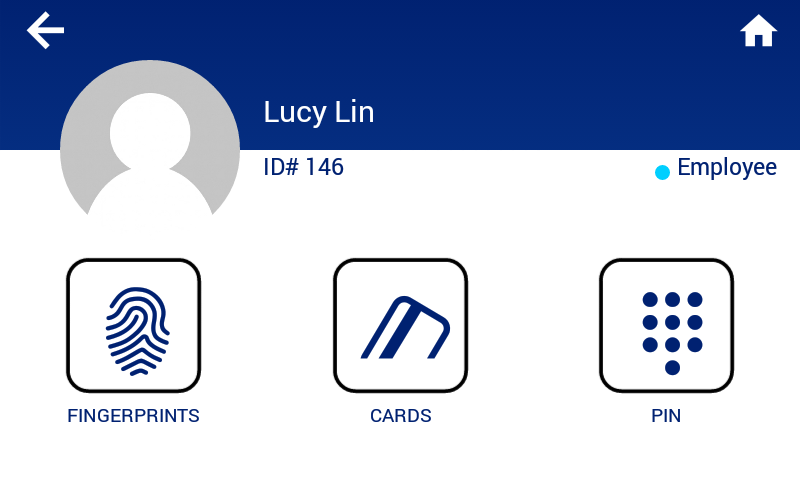
Hold the proximity card in front of the time clock's card reader icon.
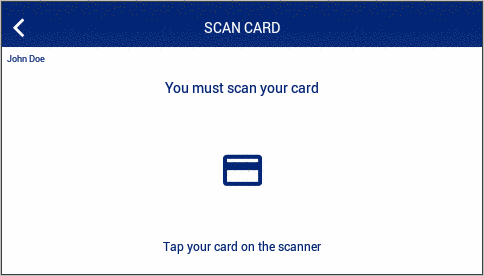
Once enrolled, the employee can clock in and out by scanning their card.
Enrolling a PIN
Tap PIN.
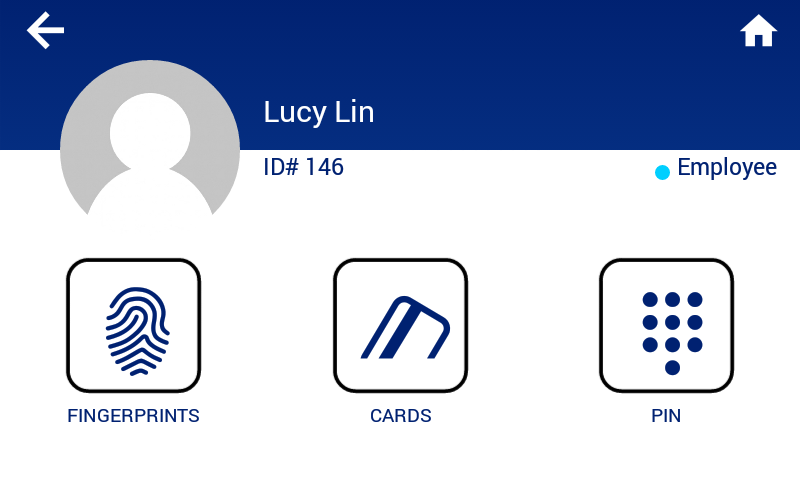
Enter the desired PIN and tap OK.
-gif.gif)
The employee can now clock in and out using the assigned PIN.
To Delete Proximity Cards & Edit/Delete PINs
On the left navigation, click Employees > Employee List and select the applicable employee.
Go to Credentials, click the ellipsis, and select the applicable option.
.png?sv=2022-11-02&spr=https&st=2025-11-04T09%3A51%3A22Z&se=2025-11-04T10%3A02%3A22Z&sr=c&sp=r&sig=nS4Qbs31k3M8mzOT1wkRVzx%2FRRaV7YeMZCdg%2BasFm%2Bg%3D)
You're all set! 🙂👍
If you have questions, please call us at (888)783-1493, email support@workeasysoftware.com, or submit a ticket.