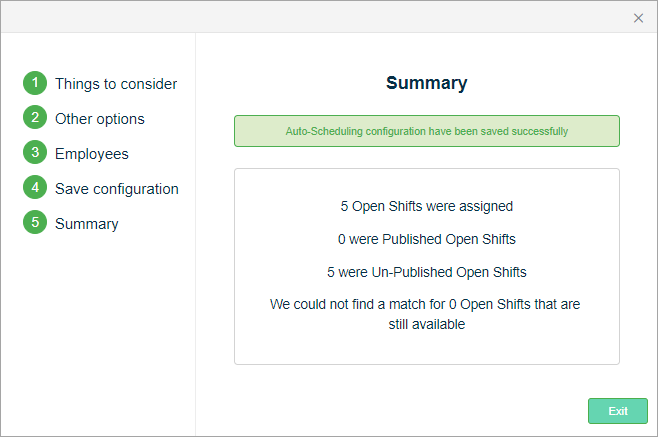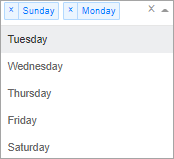Overview of the Auto-Scheduling feature used to automatically assign open shifts to employees based on specified needs.
|
Table of Contents |
The Auto-Scheduling feature is used to automatically assign open shifts to employees based on the specified configuration. To set up Auto-Scheduling, follow the instructions below.
Navigation
1. Go to the EasyScheduling Product Area
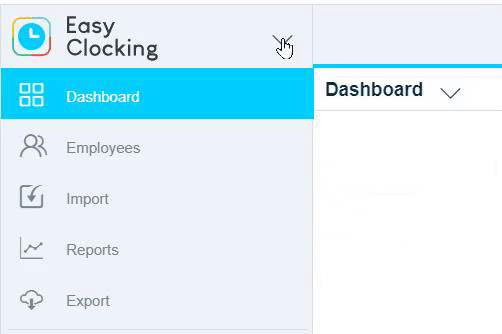
2. Select a ![]() Schedule Plan from the Left Nav and open the Scheduler
Schedule Plan from the Left Nav and open the Scheduler
For accounts with multiple Schedule Plans, Auto-scheduling must be applied to each Scheduler individually.

3. Click ![]()
Saved/Published open shifts must be added to the Shift Planner to complete the setup. See: How to Add Open Shifts

Configuration
Use the Auto-Scheduling Wizard to configure the automatic assignment of open shifts to employees.
1. Things to consider
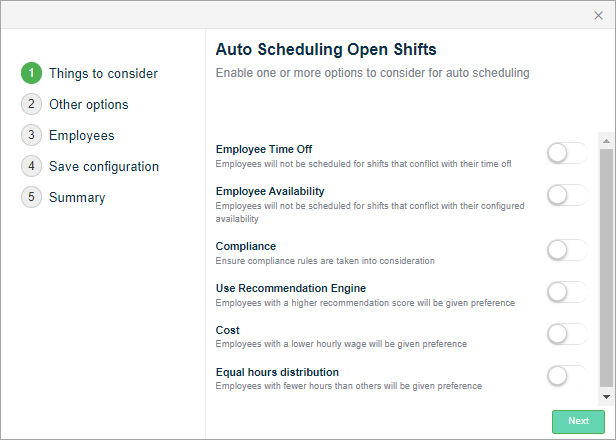
Enable the following settings as needed and click 
| Setting | Description |
| Employee Time Off | If enabled, employees will not be scheduled for shifts that conflict with their time off |
| Employee Availability | If enabled, employees will not be scheduled for shifts that conflict with their configured availability |
| Compliance | If enabled, Compliance rules are taken into consideration. |
| Use Recommendation Engine | If enabled, Recommendation Engine rules are taken into consideration |
| Cost | If enabled, employees with lower hourly wages are prioritized for going into overtime. |
| Equal hours distribution |
Employees with fewer hours than others will get priority. * Selecting this will take into account the hours each team member is scheduled for and will attempt to keep hours equal amongst team members. |
2. Other options
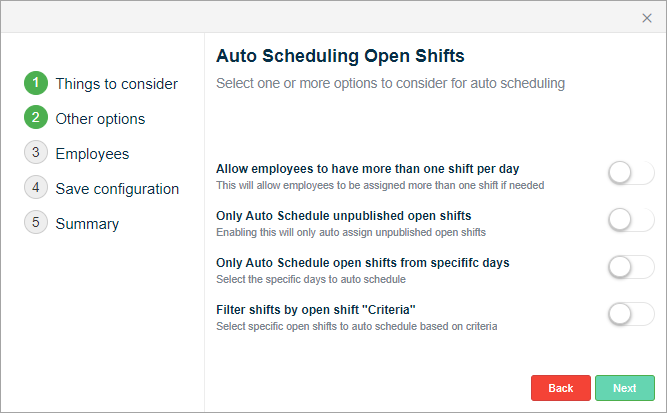
Enable the following settings as needed and click 
| Setting | Description |
| Allow employees to have more than one shift per day |
If enabled, allows employees to have multiple shifts in one day. E.g. If all employees have been scheduled and there are still open shifts left, the user will be allowed to have multiple shifts. |
| Only Auto Schedule unpublished open shifts | If enabled, only unpublished open shifts will be auto-scheduled. |
| Only Auto Schedule open shifts from specific days |
Restrict auto-scheduling to only the selected days of the week.
|
| Filter shifts by Open Shift Criteria |
Filter the scope of auto-scheduling to specific criteria such as Locations or Departments. E.g. If only the "Customer Service" shifts should be auto-scheduled, the criterion can be selected. * The criteria options available are dependent upon the criteria added to the Schedule Plan. |
3. Employees
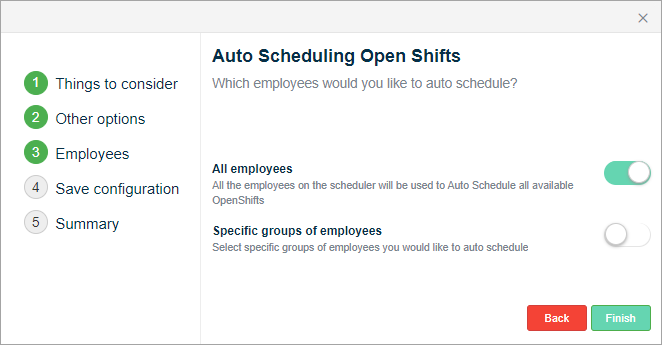
Enable the following settings as needed and click 
| Setting | Description |
| All employees | Open shifts are automatically assigned to all eligible employees. |
| Specific groups of employees | Restrict the auto-scheduling scope to specific Groups of employees. |
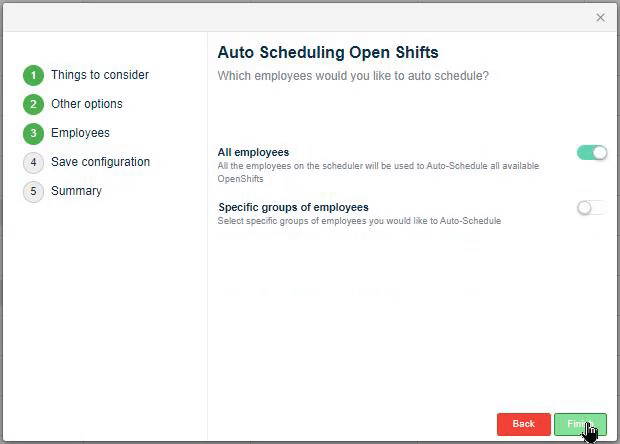
* The configuration will be saved and a Summary will be displayed