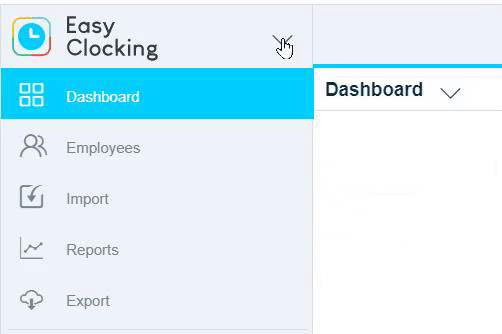- Knowledge Base
- Schedules
- Scheduling (Advanced License)
-
Latest Release Notes
-
Getting Started
-
My Portal
-
Time & Attendance Configurations
-
Timesheets
-
Schedule Configurations
-
Schedules
-
Human Resources
-
Time Off Configurations
-
Time Off
-
Reports/Exports
-
Employee Management
-
Integrations
-
Platform Configurations
-
Time Clocks & Kiosk
-
Mobile App
-
Job Costing
-
Dashboard
-
Pay Period
-
Left Nav
-
Groups
-
Notification Preferences
-
Time and Attendance
-
New Left Nav & Global Settings
-
User Access
How to Add Open Shifts
How to Add Open Shifts to the Shift Planner
The EasyScheduling advanced license is required.
What are Open Shifts?
Open Shifts are scheduled shifts with a set number of slots where eligible employees can elect to fill the slots. Managers can approve/deny Open Shift requests or manually assign employees to the Open Shift. The system can also automatically select individuals based on qualification.
Navigation:
1. Go to the EasyScheduling Product Area
2. Select Shift Planner from the Left Nav

3. Drag and drop a Shift Template or click the “+” symbol to add a new open shift
Configuration:
4. Enter the necessary information

| Setting | Description |
| Start Time | The starting date and time of the shift. |
| End Time | The ending date and time of the shift. |
| Est. Break (min.) |
The estimated break of the shift.
|
| Color | Display color of the Shift on the Scheduler |
| Is Critical | Marks shift as "Critical" for classification and workflow decisions. |
| Criteria |
The options displayed here are based on the Schedule Criteria assigned to the related Schedule Plan. e.g. Location, Department |
| "Worker's need" |
Workers needed |
| Job Selector |
Select a Job to be assigned to the shift. * Enable Job Selection must be enabled in the related Schedule Plan. |
| Notes | Notes are displayed in the Shift details and in the alert sent to employees. |
5. Click Save to create the Open Shift
You will see the open shift appear on the schedule for the selected date(s)
6. Click ![]() and select Publish
and select Publish ![]()

7. Select the Open Shifts you want to publish and click Publish
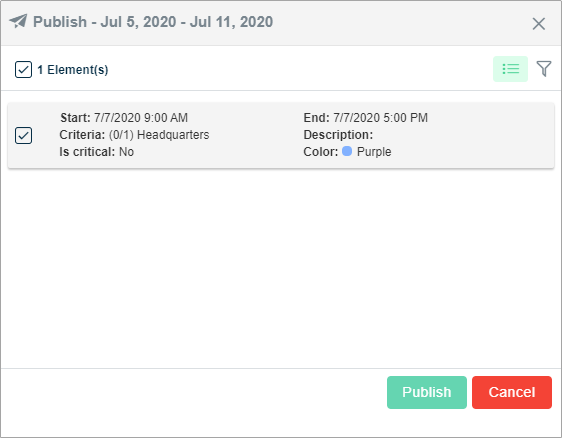
Once published, the schedule box color will change to solid