- Knowledge Base
- Getting Started
- Initial Setup
-
Latest Release Notes
-
Getting Started
-
My Portal
-
Time & Attendance Configurations
-
Timesheets
-
Schedule Configurations
-
Schedules
-
Human Resources
-
Time Off Configurations
-
Time Off
-
Reports/Exports
-
Employee Management
-
Integrations
-
Platform Configurations
-
Time Clocks & Kiosk
-
Mobile App
-
Job Costing
-
Dashboard
-
Pay Period
-
Left Nav
-
Groups
-
Notification Preferences
-
Time and Attendance
-
New Left Nav & Global Settings
-
User Access
How to Import Time Off Balances
How to use the import tool to import time off balances via CSV file
1. Click ![]() Import in the Left Nav to expand the options and select Time Off Balances.
Import in the Left Nav to expand the options and select Time Off Balances.

2. Click  in the software to download the sample file.
in the software to download the sample file.
3. Open the sample file from the browser or from the Downloads folder. Spreadsheet software such as Excel or Libre Office Calc is required to complete the following steps.
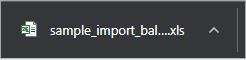

4. Enter the Time Off Balance info into the required fields.

Required Fields
| Field | Description |
| Employee ID |
Unique ID assigned to employees |
| Employee Name | Employee's first and last name |
| Time Off Code | Enter the Time Off Code of the Time Off Type |
| Time Off Name | Enter the Time Off Name of the Time Off Type |
| Balance |
Time Off Balance to be added or overwritten. The following formats are supported:
|
To enter ID's or Time Off Codes that start with a zero, format the Employee ID/Time Off Code columns as text.
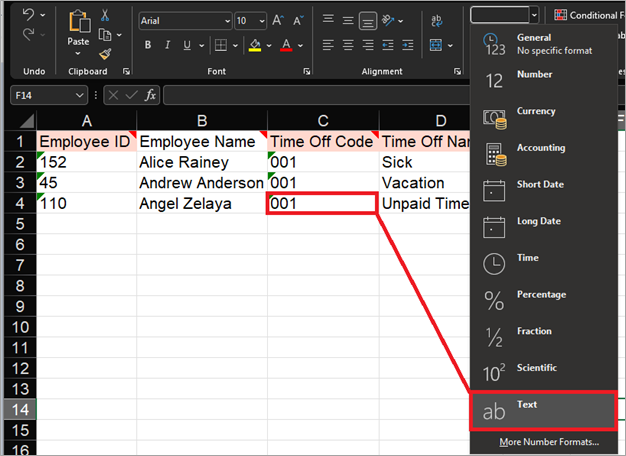
5. Once you are finished entering the Time Off Balances, save the file as a CSV.
Excel: Libre Office Calc:
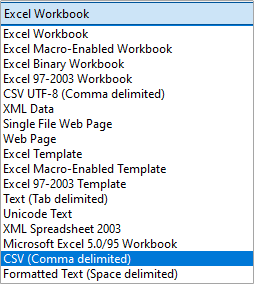

6. Select an Import Balance Action
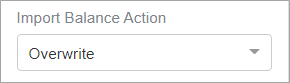
| Setting | Description |
| Overwrite | Replace the current balances |
| Add | Adjust the current balances |
7. Select the Balance Format used in the CSV file.
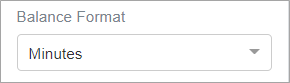
- Minutes (e.g. 2130)
- Hours and Minutes (hh:mm) (e.g. 35:30)
- Decimals (e.g. 35.50)
8. Click Browse, select the CSV file, and open it.
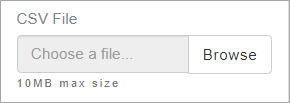
9. Click  to import the CSV file.
to import the CSV file.
10. The software will detect fields from the uploaded file. Make sure the heading names match the respective fields.

11. Click 
12. Select employees and click 
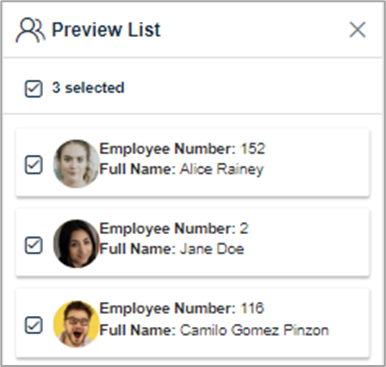
13. Click  to confirm.
to confirm.
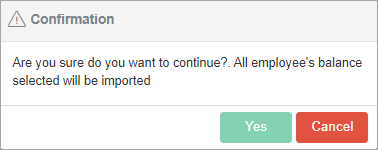
The overwritten/adjusted time off balances can be viewed under Time Taken & Balances.

