-
Latest Release Notes
-
Getting Started
-
My Portal
-
Time & Attendance Configurations
-
Timesheets
-
Schedule Configurations
-
Schedules
-
Human Resources
-
Time Off Configurations
-
Time Off
-
Reports/Exports
-
Employee Management
-
Integrations
-
Platform Configurations
-
Time Clocks & Kiosk
-
Mobile App
-
Job Costing
-
Dashboard (Widgets)
-
Pay Period
-
Left Nav
-
Groups
-
Notification Preferences
How to Add a Job
How to Add a Job after the Job Costing Initial Setup
Once the Job Costing Initial Setup has been completed, you can add Jobs to be assigned to employees. To add a Job, follow the instructions below:
1. Click ![]() to open the Global Settings
to open the Global Settings

2. Click Job Costing to expand the options and select Job
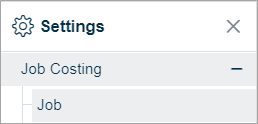
3. Click ![]() and select Add
and select Add ![]()
4. Enter a Name and select Team Assignments
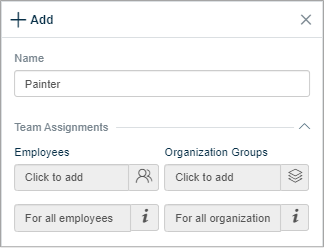
|
Internal (standalone job option) |
* Only appears if Projects are enabled Does this Job belong to a Project? |
| Setting | Description |
| Name | Display name of the Job |
| Employees |
|
| Organization Groups |
|
5. Click  to assign the Job to the Employees/Organization Groups
to assign the Job to the Employees/Organization Groups
* The option to select a Job will appear when adding time as a manager or clocking in/out as an employee
Application
* Jobs will be displayed on the Timesheet after adding time or clocking in/out with a Job selected
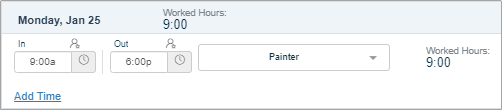
| View/Area/Activity | Image |
|
Manager view |
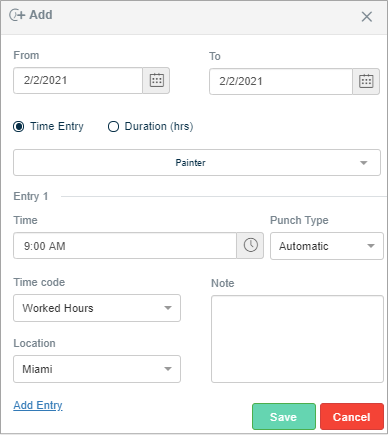 |
|
Employee View |
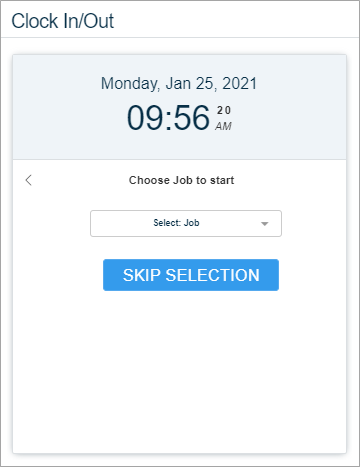 |
|
Employee View |
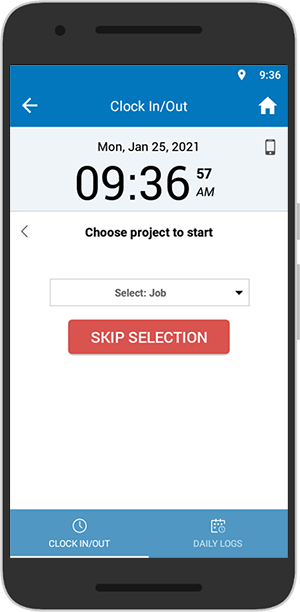 |
|
Employee View |
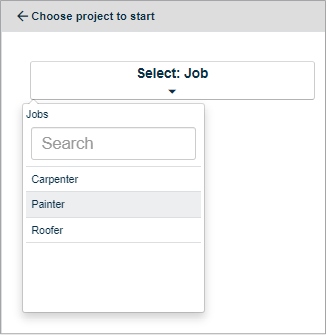 |
|
Employee View Time Clock - Clock In/Out |
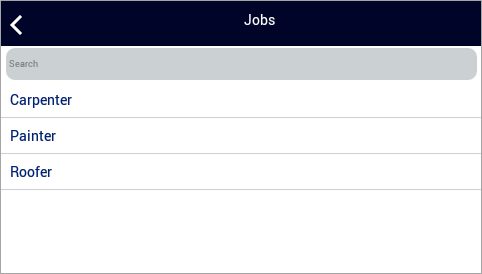 |
 to select individual Employees to be assigned to the Job
to select individual Employees to be assigned to the Job
 to select Organization Groups to be assigned to the Job
to select Organization Groups to be assigned to the Job