Shift Patterns provide a way to automatically apply shifts to the Scheduler with a specified pattern. This article contains a list of descriptions for the related settings to assist with the configuration of Shift Patterns.
Select the product Scheduling and the applicable scheduler.
Go to the Shift Patterns tab.
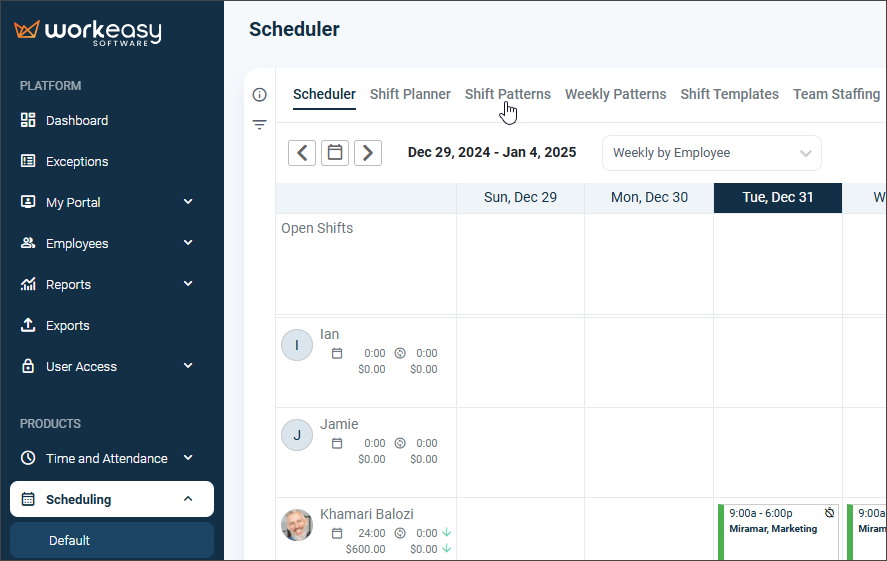
Select the applicable assignment group Company, Group, or Employee.
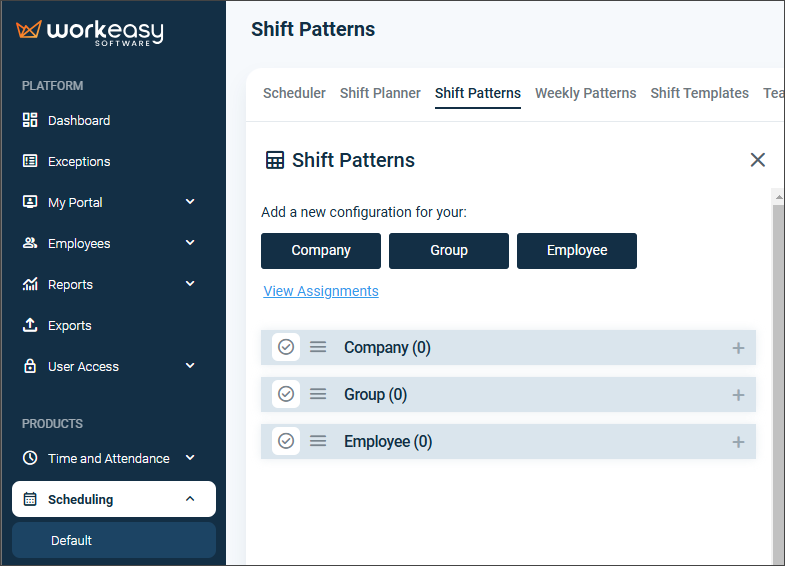
Settings for Managing Shift Patterns
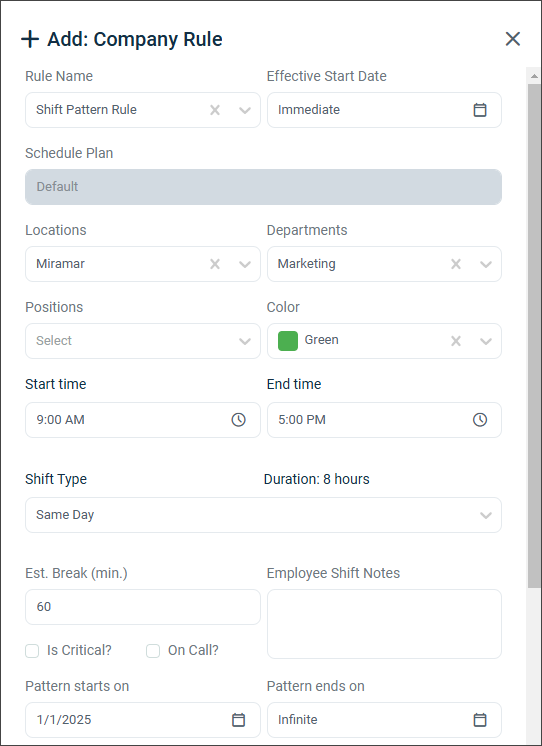
Field | Description |
|---|---|
Rule Title | The title of the rule that will appear in the Shift Patterns List. |
Effective Start Date | The date when the Shift Pattern becomes active. |
Schedule Plan | The currently chosen schedule plan for the shift pattern. |
Locations/Departments/Positions | Choose the relevant criteria to filter eligible employees for this shift pattern. |
Color | Specifies the color used to display the shift in the scheduler, aiding in visually differentiating various shifts. |
Start Time | The beginning time for the shift. |
End Time | The concluding time for the shift. |
Shift Type |
|
Break (min) | Indicates the duration of the break within the shift in minutes. |
Employee Shift Notes | Enables the addition of notes that employees can see in the Shift Details. |
Is Critical? | Influences its categorization and workflow choices. Critical shifts may require additional focus or priority. |
On Call? | Signifies that the employee must be reachable but not necessarily present on-site. |
Pattern starts on | Indicates the initiation date of the Shift Pattern. |
Pattern ends on |
|
Pattern Selector 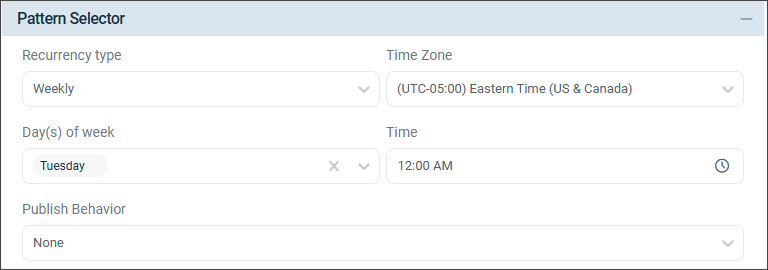
Category | Description |
|---|---|
Recurrency Type |
|
Time Zone |
|
Time |
|
Publish Behavior |
|
If an employee is already assigned to a different schedule plan, no shifts will be added to their schedule if there is a conflict or overlap with the new schedule.