Break Waivers Outline
|
Table of Contents |
How to Enable the Feature
1. Open the Global Settings ![]()

2. Go to Advanced Settings

3. Select EasyClocking

4. Enable the following option:

5. 
How to Configure Breaks with Waivers & Penalties
1. Add a Breaks rule and continue with the following steps
- See Breaks Overview
2. Click  to expand the options
to expand the options
3. Enable the following setting and select the number of hours:

4. Configure each setting as needed and click 
Waiver
| Setting | Description |
| Enable Break Waiver |
Checked: It enables the break waiver feature and the options below Unchecked: The break waiver feature will not be available on the timesheet and clock-in/out devices. |
| Allow employees and managers to waive the break |
Selected: Employees will be able to waive breaks when clocking in/out and on their timesheets. Managers will also be able to manually waive breaks on the Employee Timesheets. |
| Automatically waive the break | Selected: The software will automatically waive the break and managers will have the ability to manually adjust them. |
| Only managers can waive the break | Only managers will be allowed to waive the breaks. |
|
Allow the break to be waived after _ and: |
* The time is determined based on the option called "Break must be taken before" |
|
The break was not taken |
Checked: The break can be waived when the employee did not take the break before the time it was required. - If the employee does not take the break, there will be a violation Unchecked: The break can not be waived when the employee does not take the break. - If the employee does not take the break, there will be no violation |
|
The break was partially taken |
Checked: The break can be waived when the employee took a partial break in time (before the time it must have been taken) - If the employee takes a partial break, there will be a violation Unchecked: The break can not be waived when the employee missed the break. - If the employee takes a partial break, there will be no violation |
|
The previous break was not waived |
Checked: The break can be waived when the previous break was not waived. - If the employee waived a previous break, they will not be able to waive this break Unchecked: The break can not be waived when the employee missed the break. - If the employee waived a previous break, they will be able to waive this break |
|
Break Waiver Custom Message |
The message entered will display along with the break waiver question. |
Attestation
|
Enable Attestation Waiver |
Checked: Enables the break attestation feature and the options below Unchecked: The break attestation feature will not be available on the timesheet and clock-in/out devices. |
| Allow employees and managers to attest to the break |
Selected: Employees will be able to attest the breaks on the devices and timesheets. Managers will also be able to manually attest to the break timesheet |
| Only managers can attest the break | Selected: Only managers will be allowed to attest the breaks. |
|
Allow the break to be attested after working more than x hours and: |
|
|
Break Attestation Custom Message |
The message entered will display along with the break waiver question. |
Penalty
| Add break penalty |
Checked: It enables the ability to configure a break penalty and it will apply for breaks that are missed, short breaks, not taken in time, or not waived Unchecked: No break penalties will be added |
|
Break Penalty (hh:mm) |
Set the time (HH:MM) of the penalty that will be awarded if a break is missed, partially taken or not waived |
|
Award penalty after working (hh:mm) |
Set the number of hours required to work before the penalty is awarded |
| Time Code |
This Time Code will be used to reflect the penalty within the timesheet. |
Clock In/Out Application
Clock In/Out Devices
Once configured and assigned, Break Waivers and Attestations will be displayed on the following devices when prompted:
- Web Clock (My Portal Clock In/Out)
- Kiosk
- Time Clock Devices
- Mobile app
Break Waiver
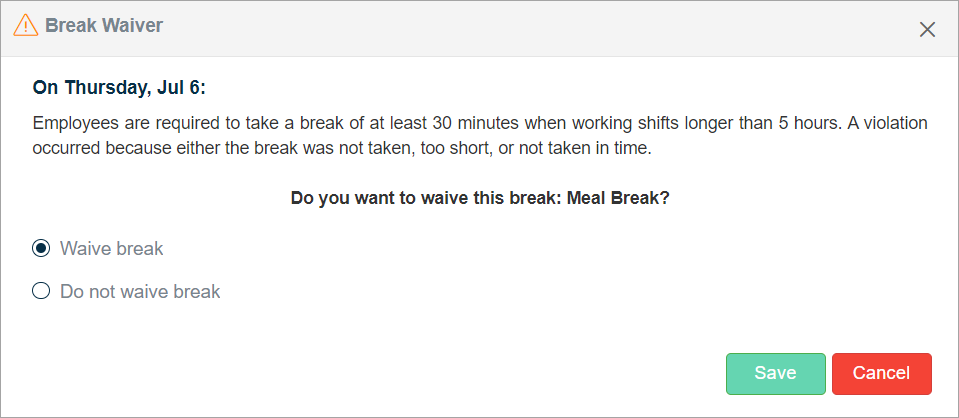
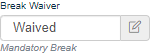 or
or 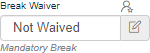
Break Attestation
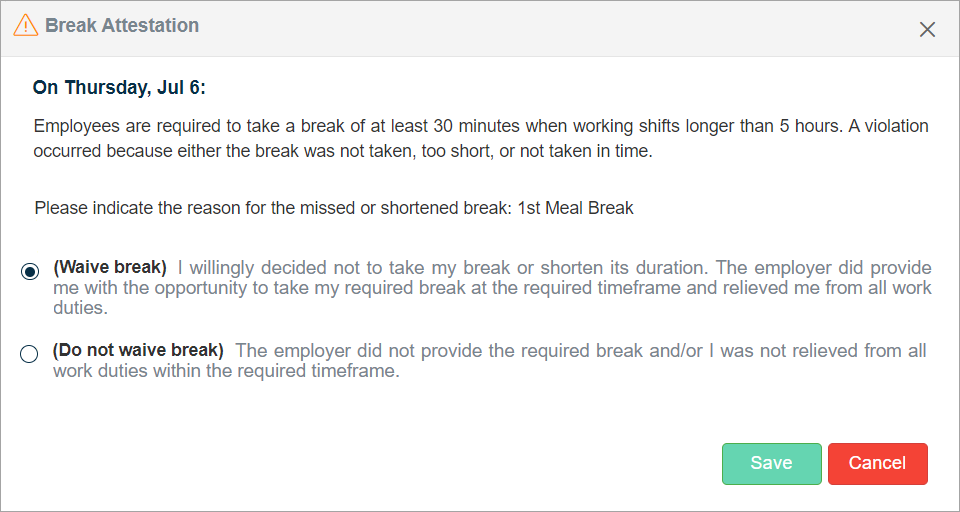
On the timesheet: 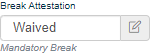 or
or 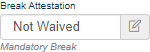
Break Penalty
Break Penalties are automatically assigned to the Employee Timesheets.

Timesheet Management Options
Break Waivers and Penalties can be managed directly from the Employee Timesheets.
Break Waiver
To add a Break Waiver from an employee's timesheet:
1. Open the ellipsis options for the daily row on an employee's timesheet and select Add Break Waiver

2. Select Waive Break or Do not waive break and click ![]()
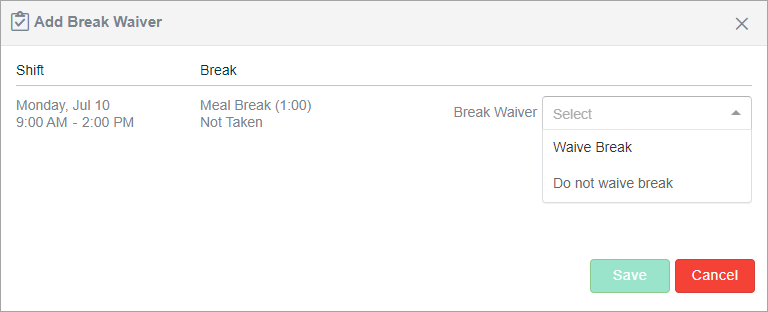
* The Break Waiver will appear on the timesheet
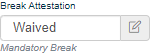 or
or 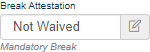
Break Attestation
To add a Break Waiver from an employee's timesheet:
1. Open the ellipsis options for the daily row on an employee's timesheet and select Add Break Waiver

2. Select Waive Break or Do not waive break and click ![]()
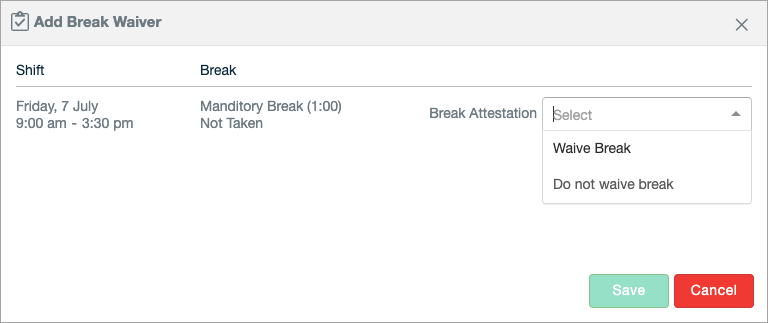
* The Break Attestation will appear on the timesheet
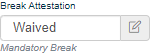 or
or 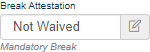
Break Penalty
When an employee incurs a Break Penalty, it will be displayed on their respective timesheet.
The penalty can be attested and waived by completing the following steps:
1. Click  and select Review Break Penalty
and select Review Break Penalty

2. Click 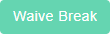
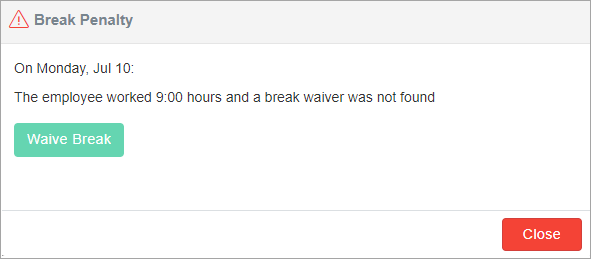
* The status on the timesheet will change to "Waived"
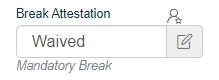
Break Waivers & Penalties Exceptions
Once captured by the timesheet, the Waivers, Attestations, and Penalties will be displayed in the Exceptions Feature.
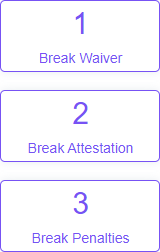
The Exceptions report also supports the Waivers, Attestations, and Penalties Exceptions.

