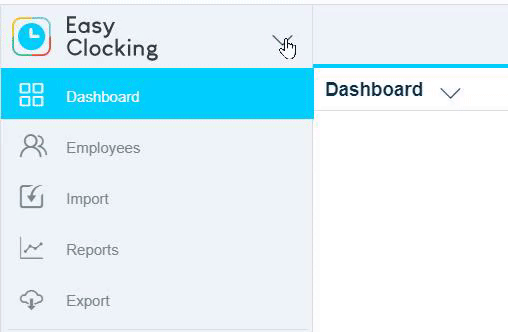- Knowledge Base
- Human Resources
- System Security
-
Latest Release Notes
-
Getting Started
-
My Portal
-
Time & Attendance Configurations
-
Timesheets
-
Schedule Configurations
-
Schedules
-
Human Resources
-
Time Off Configurations
-
Time Off
-
Reports/Exports
-
Employee Management
-
Integrations
-
Platform Configurations
-
Time Clocks & Kiosk
-
Mobile App
-
Job Costing
-
Dashboard
-
Pay Period
-
Left Nav
-
Groups
-
Notification Preferences
-
Time and Attendance
-
New Left Nav & Global Settings
-
User Access
How to Update Password Policies
How to update Password Policies to change the password requirements to log in
Only 1 Password Policy can be in place. Adding a new Password Policy overrides the previous Password Policy.
1. Select EasyHR from the Product Menu.
* If EasyHR is not available, continue to the next step
2. Click  System Security in the Left Nav and select Password Policies
System Security in the Left Nav and select Password Policies
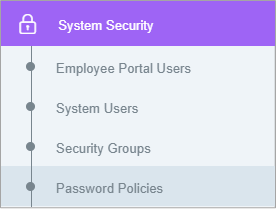
3. Click ![]() and select Add
and select Add ![]()
Here are the defaults (for reference)
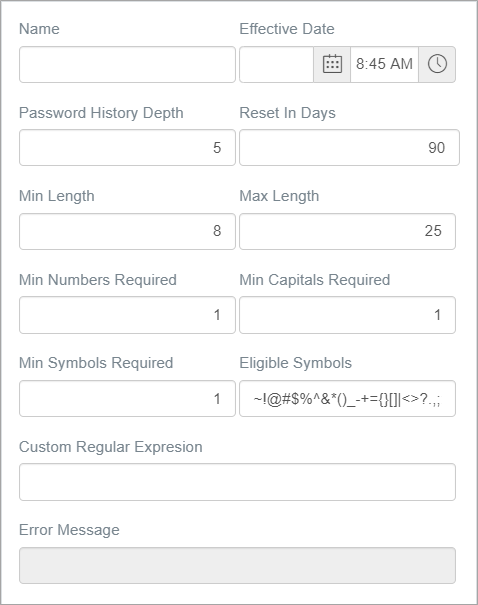
| Settings | Descriptions |
| Name | What you would like to name your new policy |
| Effective Date | When you would like the policy to take effect |
| Password History Depth | How many passwords must be cycled before the password may be reused |
| Reset in Days | How many days since an employee set their password before the system forces them to change it |
| Min/Max Length | How short the password is required to be as well as how long it can be |
| Min Numbers Required | How many numbers the password must contain to be valid |
| Min Capitals Required | How many capital letters must be contained in the password to be valid |
| Min Symbols Required | How many symbols must be contained in the password to be valid |
| Eligible Symbols | What symbols the system will allow in a password |
| Custom Regular Expression | Advance configuration for passwords |
4. Change the password requirements as needed
5. Click  to save the Password Policies
to save the Password Policies