How to Add/Edit the Timesheet Detailed Time & Attendance Report Type in the web app
|
Table of Contents |
The Timesheet Detailed Report is an out-of-the-box report that displays detailed Timesheet information including the clock in/out punches and the total hours per day. The existing out-of-the-box report can be copied and edited to include new columns and report formatting characteristics. The software supports multiple Timesheet Detailed reports with custom filters and scopes.
Navigation
1. Open Reports in the Left Nav to expand the options and select Time & Attendance
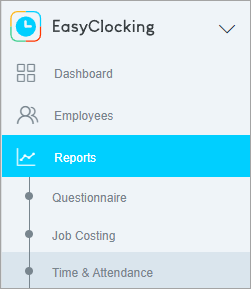
2. Select Timesheet Detailed
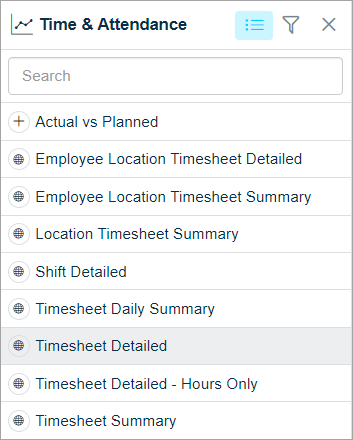
3. Click ![]() and select Copy
and select Copy ![]()
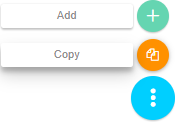
* The Timesheet Detailed report will be copied, and the copied version can be modified.
Report Configuration
Configure the Timesheet Detailed Report as needed and click ![]()
| Setting | Description |
| Report Name | Display name of the Report |
| Report Type |
Type of report to be configured (Timesheet Detailed) |
Report Column
The Report columns are listed in order from left to right. Columns must be removed to be added in the correct order.
|
Report Column |
Description |
|
Amount |
Monetary amount displayed based on the employee’s pay rate multiplied by their total hours worked |
|
Client |
Displays Clients selected with Job Costing punches |
|
Comments |
Displays employee comments for applicable punches recorded on the mobile app and kiosk |
|
Date |
Date of the time punch |
|
Day Amount |
Monetary amount earned based on one day of the week. |
|
Day Total Hours Paid |
Total number of hours paid for each day |
|
In |
The ‘Start of the shift’ punch or a punch returning from a break |
|
Job |
Displays Jobs selected with Job Costing punches |
|
Job Costing |
Summary of the Job, Project, and Client that the employee selected when clocking in/out |
|
Location |
Displays the Location assigned to the Employee List Profile |
|
Notes |
Displays manager notes for all applicable punches |
|
Out |
An ‘End of the shift’ punch or a punch starting a break |
|
Project |
Displays Projects selected with Job Costing punches |
|
Rate |
Pay rate assigned in the Employment tab of the Employee List Profile |
|
Task |
Displays Tasks associated with Job Costing punches |
|
TC Name (In) |
Time clock location of the “in” punch |
|
TC Name (Out) |
Time clock location of the “out” punch |
|
Total Hours Paid |
Displays the total number of hours paid for each day. |
|
Type |
Displays the punch Type:
|
|
Automatic Break |
If applicable, displays the deducted break duration for each employee |
|
Break Paid |
Displays the duration of the break that was paid |
|
Break Taken |
Displays the duration of the break that was taken |
|
Comp Time |
Displays total Comp Time for each applicable day |
|
Double Time |
Displays Double Time for each applicable day |
|
Extended Break |
Displays extra time allotted for a defined break |
|
Holiday |
Displays Holiday hours for each applicable day |
|
Missed Break |
Displays hours where the employee didn’t take the break. Missed break hours are calculated( as Worked Hours. |
|
No Break |
Displays hours where a break was not taken, but multiple breaks have been assigned to the employee. Hours will count towards Worked Hours. |
|
No Show |
“No Show” is displayed for days that an employee did not clock in for their scheduled shift |
|
Out of Shift |
Displays hours worked that are outside of the scheduled shift |
|
Overtime |
Displays Overtime hours for each applicable day |
|
Paid Time Off |
Displays hours that have been used from a Time Off Type that have not been configured in the Time Off Configuration rule |
|
Personal |
Displays hours that have been used from the Personal Time Off Type |
|
Sick |
Displays hours that have been used from the Sick Time Off Type |
|
Unpaid Time Off |
Displays hours that have been used from the Unpaid Time Off Type |
|
Unplanned Break |
When an employee starts and ends a break, but has not been assigned a selectable Breaks rule, the hours are displayed as “Unplanned Break”. |
|
Unplanned Work |
Displays hours that are worked by an employee that have not been scheduled for that day. (Only occurs if enabled in global settings) |
|
Vacation |
Displays hours that have been used from the Vacation Time Off Type |
|
Worked Hours |
The default Time Code assigned to hours worked by employees. Also known as “Regular Hours”. |
Additional Settings
|
Setting |
Description |
|
Use Employee Full Name |
The full name of the employee will be displayed |
|
Split Hours per Week |
Displays the report in weekly segments. (Common for bi-weekly, semi-monthly, and monthly pay periods) |
|
Show Authentication Icon |
Option to display the punch authentication icon next to each punch |
|
View in Decimal |
Data will display in decimal format instead of ‘hours and minutes’ format |
|
Show Original Clock In/Out Times |
If rounding rules are enabled, only the original clock in/out times will display |
Formatting
|
Setting |
Description |
|
Display zero hours format |
When no hours are displayed on the report, how should it be displayed? Choose between one of the following formats:
|
|
Schedule Report |
Enables the Recurrency section where reports can be automatically sent to an email address. |
|
Where it falls time log behavior |
Will split an employee’s overnight shift into two different shifts or display one combined shift. |
|
Order By |
Chose Employee ID or Name to be displayed in ascending/descending order |
|
Signature/Disclaimer |
|
Filters
|
Filter |
Description |
|
Employee Type |
Filters by Employee Type
|
|
Archiving Status |
Filter by archived employees or non-archived employees |
|
Groups |
Filter by Groups |
|
Group By |
Displays the selected “Group By” Groups in individual segments |
|
Ft/Pt Status |
Filter by part-time or full-time employees |
|
Status |
Filter by Employment Status:
|
Recurrency
The Recurrency section is enabled in the Formatting options
|
Setting |
Description |
|
Name |
Name of the email recurrency pattern |
|
Status |
Determine if the email recurrency needs to be active or paused |
|
Emails |
Provide email that the Recurrency report should be sent to |
|
Delivery Frequency |
Establish how often the report should recur
|
|
Delivery Time |
Establish the time that the Recurrency report should be emailed |
|
Time Zone |
Establish the timezone of the receiver of the report |
|
Parameters |
Establish if the report should be based on specific date ranges or the pay period |
