- Knowledge Base
- Time Clocks & Kiosk
- GroupClock
-
Latest Release Notes
-
Getting Started
-
My Portal
-
Time & Attendance Configurations
-
Timesheets
-
Schedule Configurations
-
Schedules
-
Human Resources
-
Time Off Configurations
-
Time Off
-
Reports/Exports
-
Employee Management
-
Integrations
-
Platform Configurations
-
Time Clocks & Kiosk
-
Mobile App
-
Job Costing
-
Dashboard
-
Pay Period
-
Left Nav
-
Groups
-
Notification Preferences
-
Time and Attendance
-
New Left Nav & Global Settings
-
User Access
GroupClock Overview
The GroupClock is a mobile app feature where managers can clock multiple employees in or out at the same time.
| Table of Contents |
Part 1 - Security Group Privileges
To configure and/or utilize the GroupClock feature, users must first have access.
Super Admin System Users & Employee Portal Users have access to all GroupClock Privileges by default.

- To access the Group Clock Settings in the Global Settings, the Group Clock Settings privilege must be enabled in the Security Group assigned to the employee.
* Required for Part 2

- To access the GroupClock feature in the mobile app, the Group Clock privilege must be enabled in the Security Group assigned to the employee.

Part 2 - Configuration
Follow the steps below to configure the GroupClock feature as needed:
1. Open the Global Settings ![]()

2. Click GroupClock to expand the options and select GroupClock Settings

3. Click 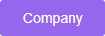 to add a rule that applies to all employees
to add a rule that applies to all employees
4. Configure each setting as necessary and click 
| Setting | Description |
| Display the Employee's: | Format displayed when selecting employees to be clocked in/out:
|
| Clock In/Out Type: |
|
| Allow to edit time |
Yes - Punches sent from the GroupClock can be edited in Employee Timesheets by managers. No - Punches sent from the GroupClock will be grayed-out and cannot be edited in Employee Timesheets by managers.
|
Part 3 - Application
How to clock a group of employees IN using the GroupClock
 |
1. Log in to the Workeasy Software mobile app |
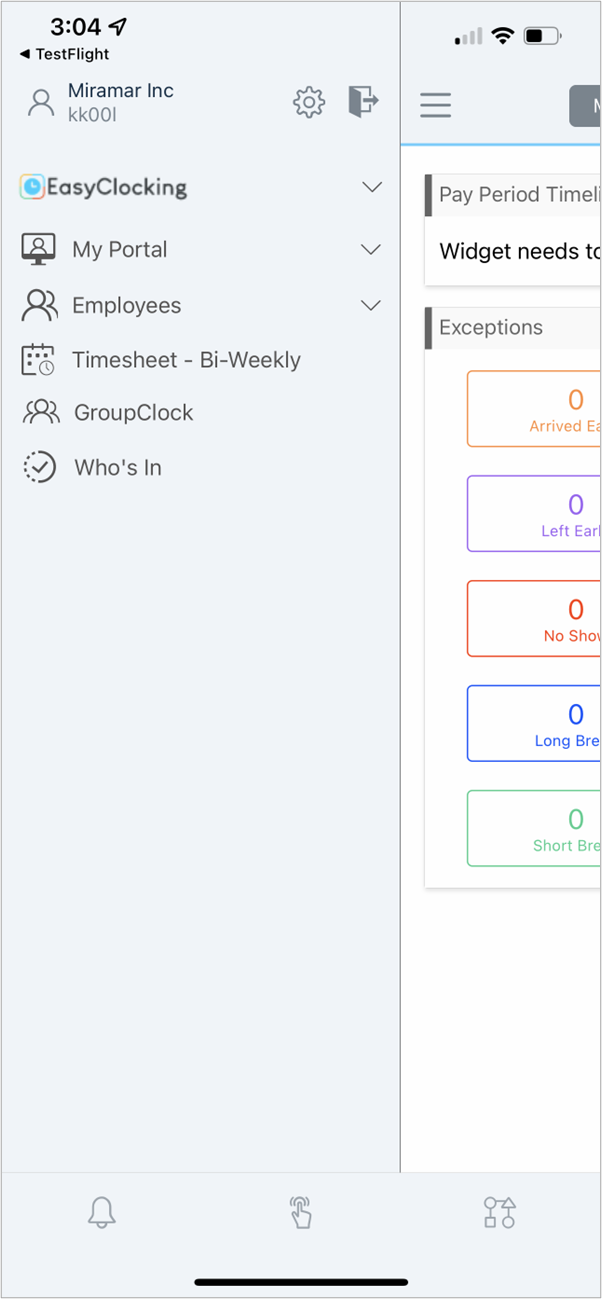 |
2. Tap |
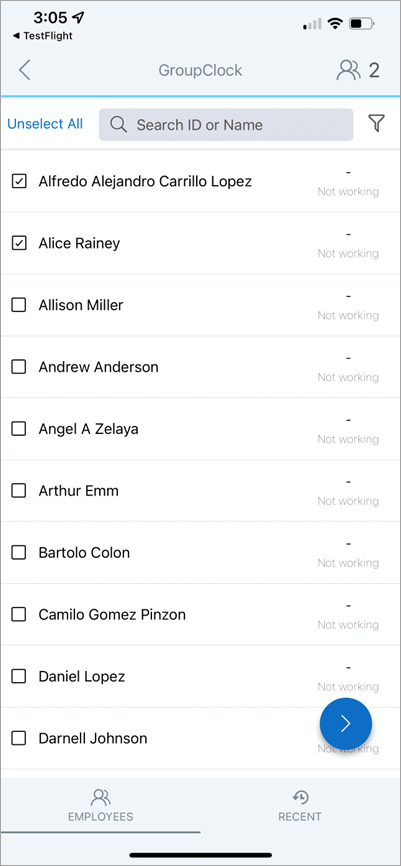 |
3. Select employees individually or |
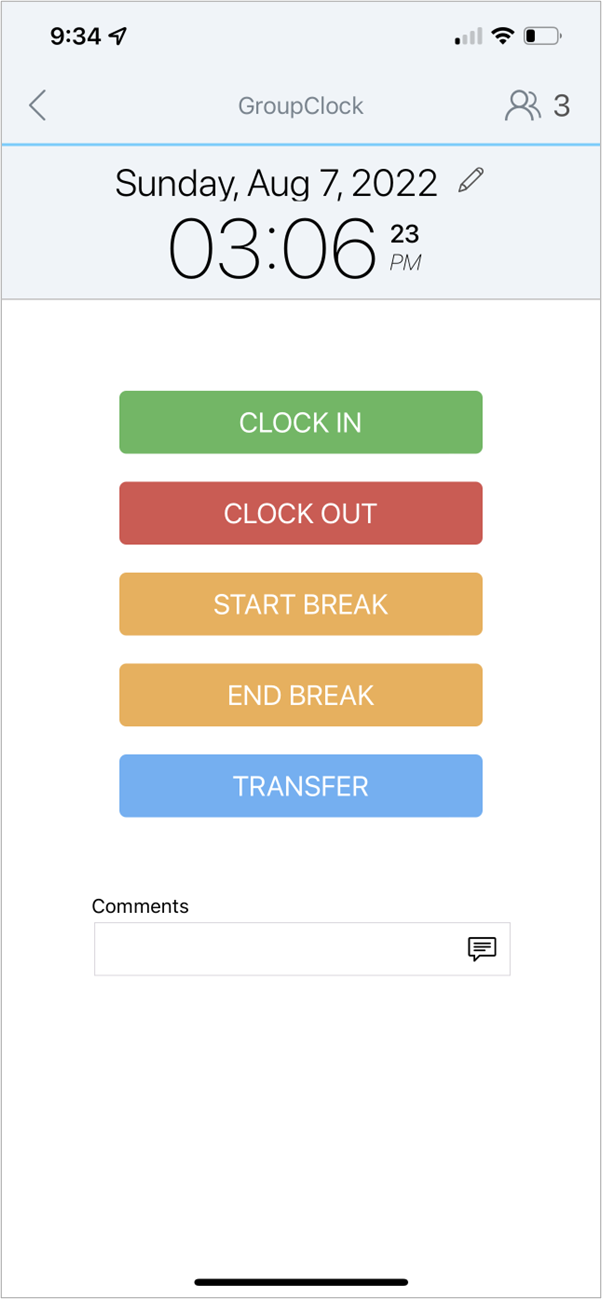 |
4. Edit the date if necessary and Tap and hold * Does not apply if Quick Punch is enabled |
 |
5. Select a Job Costing assignment (if applicable) |
 |
* A message will appear indicating that the selected employees have been clocked in successfully |
* Punches will appear on the Employee Timesheet for each of the selected employees.




 and press
and press 