Time-off requests are based on a company's time-off policy settings. This guide explains how to review and manage time-off requests within your company's system. Whether you need to approve, deny, or cancel a request, we'll walk you through the steps from the Dashboard and the Time Off product.
From the Dashboard
If your dashboard has been configured to show Requests, select
Approve Deny
Deny  or Cancel Request
or Cancel Request 
A confirmation dialog box opens up. Click Yes.
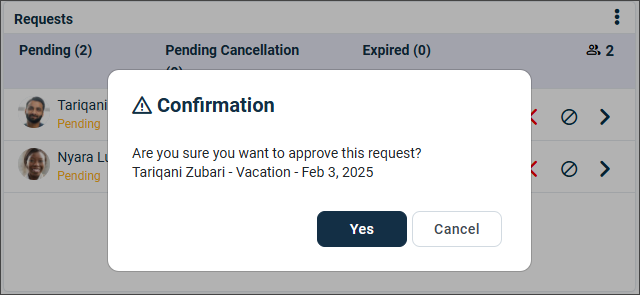
To see more details before selecting an icon, click the arrow to the right of the icons.
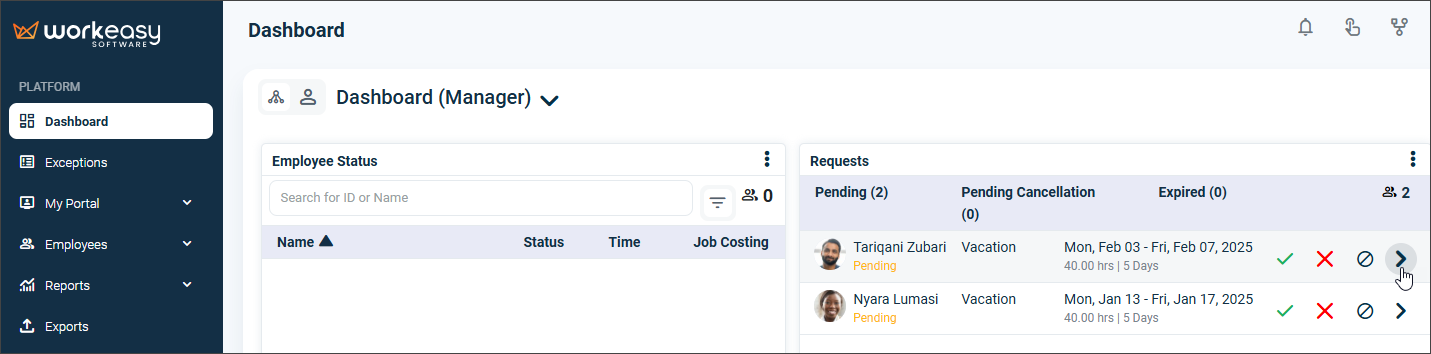
Click the applicable button: Approve, Deny, or Cancel Request.
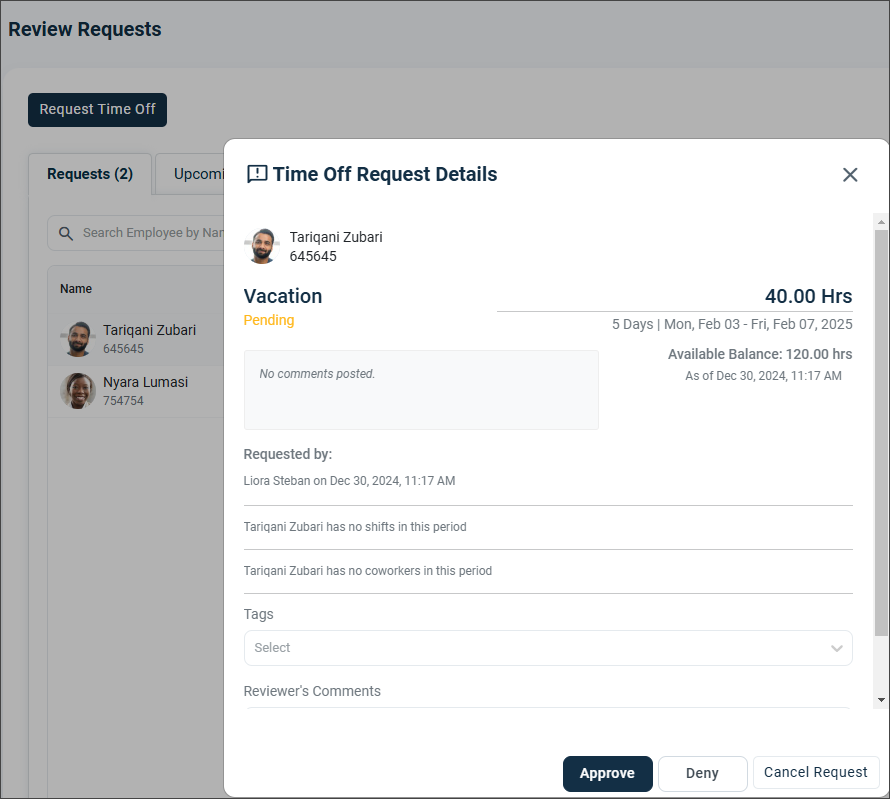
From the Time Off Product
Navigate to the Time Off product and click Requests.
The tab Requests will display the pending time-off requests.
Click the applicable Approve, Deny, or Cancel Request icon.
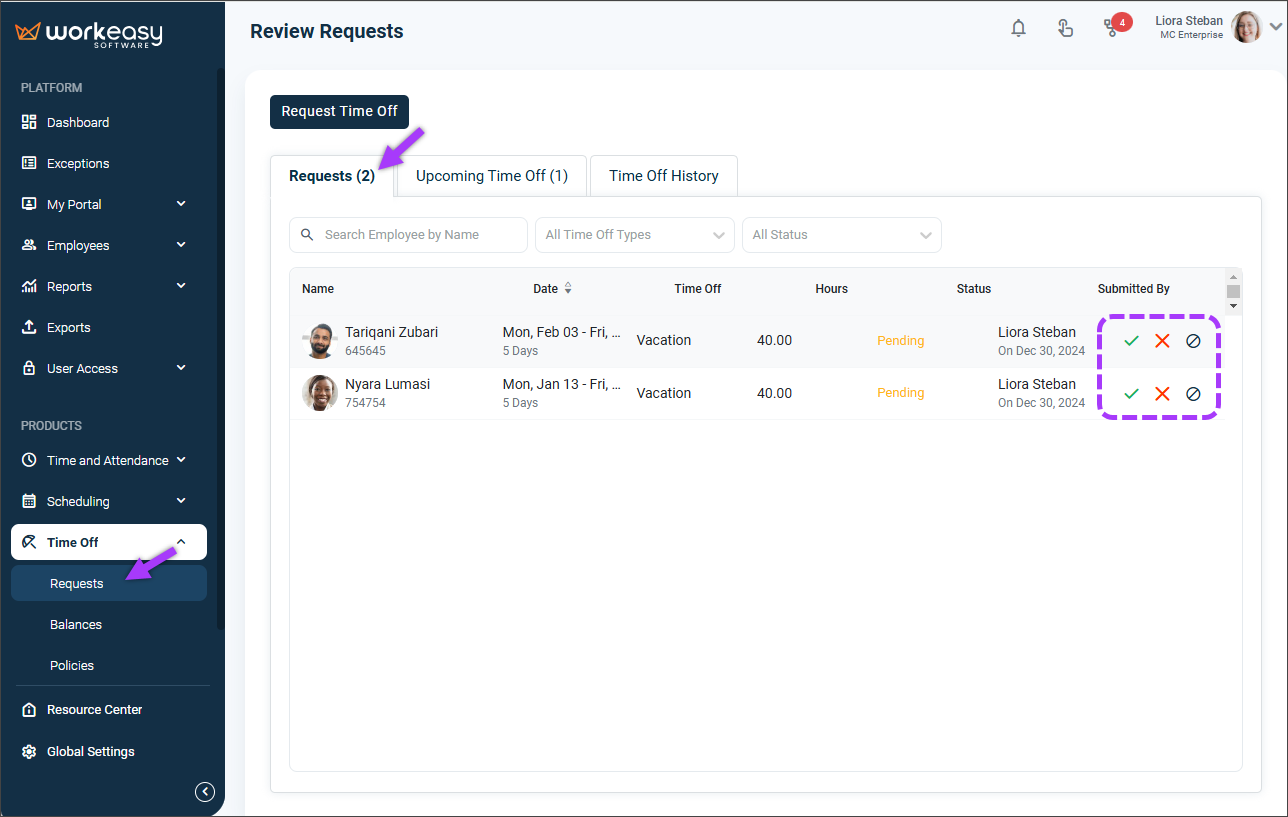
A notification email will be sent to the employee.
You're all set! 😊👍
If you have questions, please call us at (888) 783-1493, email [email protected], or submit a ticket.
FAQ
How do I approve a time-off request from the Dashboard?
Select Approve from the Requests section on your dashboard, confirm by clicking Yes, and then choose the applicable button.
Can I deny a time-off request using the Time Off product?
Yes, you can deny a time-off request by navigating to the Time Off product, clicking Requests, and selecting the Deny icon.
What happens after I approve or deny a time-off request?
A notification email will be sent to the employee informing them of the decision.
Is it possible to cancel a time-off request?
Yes, you can cancel a time-off request by selecting the Cancel Request option from either the Dashboard or the Time Off product.
Do I need to confirm my action when managing time-off requests?
Yes, a confirmation dialog box will appear when you attempt to approve, deny, or cancel a request.
Where can I find pending time-off requests?
Pending time-off requests can be found under the Requests tab in the Time Off product.
What should I do if I have questions about managing time-off requests?
You can call (888) 783-1493, email [email protected], or submit a ticket for assistance.