- Knowledge Base
- Schedules
- Scheduling (Basic License)
-
Latest Release Notes
-
Getting Started
-
My Portal
-
Time & Attendance Configurations
-
Timesheets
-
Schedule Configurations
-
Schedules
-
Human Resources
-
Time Off Configurations
-
Time Off
-
Reports/Exports
-
Employee Management
-
Integrations
-
Platform Configurations
-
Time Clocks & Kiosk
-
Mobile App
-
Job Costing
-
Dashboard
-
Pay Period
-
Left Nav
-
Groups
-
Notification Preferences
-
Time and Attendance
-
New Left Nav & Global Settings
-
User Access
How to Add a Shift Pattern (Basic License)
How to Add a Shift Pattern to the Scheduler
Shift Patterns provide a way to automatically apply shifts to the Scheduler with a specified pattern. This article contains a list of descriptions for the related settings to assist with the configuration of Shift Patterns.
The Shift Pattern will apply to all of the employees and can be used to set the company office hours. Only 1 Shift Pattern can be applied and adding an additional Shift Pattern will overwrite the preexisting Shift Pattern.
1. Click ![]() Calendar in the Left Nav to expand the options and select Shift Patterns
Calendar in the Left Nav to expand the options and select Shift Patterns

2. Select or create a Rule Name

5. Select a color
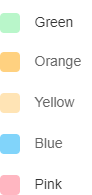
6. Select a Start & End time for the shift

7. Select an End day pattern
- Same day - The shift length does not go past midnight. e.g. 9:00 AM - 5:00 PM
- Overnight - The shift length exceeds midnight. e.g. 8:00 PM - 4:00 AM
- Two days - The shift length extends up to 2 full days
- Three Days - The shift length extends up to 3 full days
8. Select the days of the week this shift will be applied to.

9. Enter a minimum break length per shift.
- The break length is used to determine the number of hours scheduled to work
- e.g. If the shift is from 9am to 6pm and the break length is set to 60 minutes, then the scheduled hours will be 8 hours.
10. Click  to add the Shift Pattern.
to add the Shift Pattern.
The Shift Pattern will appear for all employees in the Scheduler.

